![]()
Si conecta muchas unidades a su Mac, o conecta una unidad de disco duro externa en particular a una gran cantidad de Macs diferentes, puede ser mucho para no perder de vista. Cambiar el icono de las unidades es una forma rápida de diferenciarlas visualmente.
El proceso es similar a cambiar los íconos de carpetas y aplicaciones , pero es diferente en algunas formas clave. Por un lado, el cambio se traslada de una Mac a otra, lo cual es genial si hay una unidad externa que conecta regularmente a diferentes Mac. De hecho, los iconos personalizados incluso aparecerán en el gestor de arranque. Entonces, si instaló Windows con Boot Camp o creó un instalador USB para macOS , un ícono personalizado puede facilitar la identificación de la unidad que desea.
![]()
Dónde encontrar iconos de disco duro para macOS
Primero, querrá encontrar algunos íconos personalizados para probar. Busque iconos que sean cuadrados, idealmente de 512 por 512 píxeles (o más), y en formato .icns de Apple. También puede encontrar iconos en formato PNG que puede convertir a ICNS usando un convertidor en línea como iConvert Icons . Aquí hay un resumen rápido de los íconos que encontré:
- Algunos fabricantes de discos duros externos pueden ofrecer iconos que coincidan con los discos que venden. Tanto Lacie como Akitio ofrecen paquetes de iconos, por ejemplo. Hacerlo sin duda hace que sea más fácil realizar un seguimiento de qué unidad es cuál.
- Esta publicación del foro tiene una colección de íconos para varias unidades de estado sólido, incluido el ícono de Intel que usé en las imágenes de arriba. Es perfecto si ha agregado su propia unidad de estado sólido a una Mac más antigua y desea mostrar un poco ese hecho.
- DeviantArt tiene un montón de iconos de disco duro , pero tendrás que investigar un poco. Usé este para mi segundo disco en la primera captura de pantalla de este artículo.
- IconArchive es otro sitio que vale la pena visitar, que ofrece archivos .icns básicamente para todos sus íconos.
Más allá de esto, sugiero buscar en Google. Si hay una unidad específica para la que le gustaría tener un ícono, buscar el modelo seguido de «icns download» o «png» a veces le dará lo que desea, asumiendo que alguien más se tomó el tiempo para convertirlo en un ícono. ¡Buena suerte!
Paso uno: copie su archivo de icono
Si ha descargado algunos iconos que le gustaría probar, ¡comencemos! Abra la carpeta donde ha almacenado sus iconos.
![]()
Copie el ícono que le gustaría usar para su disco haciendo clic con el botón derecho en el ícono y luego en «Copiar».
![]()
Ahora estamos listos para pegar el ícono en nuestra unidad.
Paso dos: pegue su archivo de icono
A continuación, asegúrese de que la unidad a la que desea asignar un icono personalizado esté conectada a su computadora. Luego, abra el Finder y haga clic en su computadora en «Dispositivos». Verá todas sus unidades conectadas.
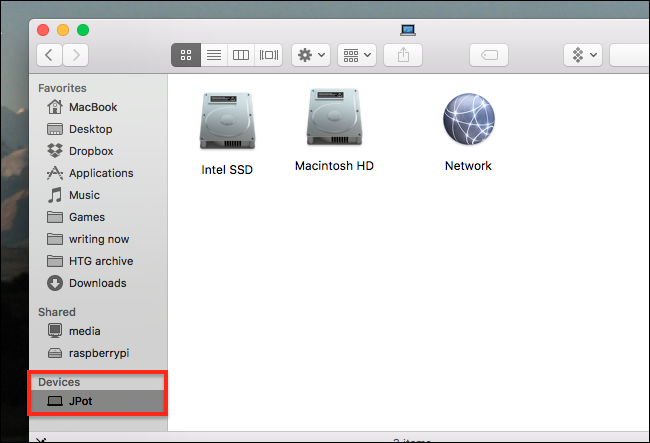
Haga clic con el botón derecho en la unidad a la que le gustaría darle un ícono personalizado, luego haga clic en «Obtener información».

Esto abrirá la pantalla de información de su disco duro.
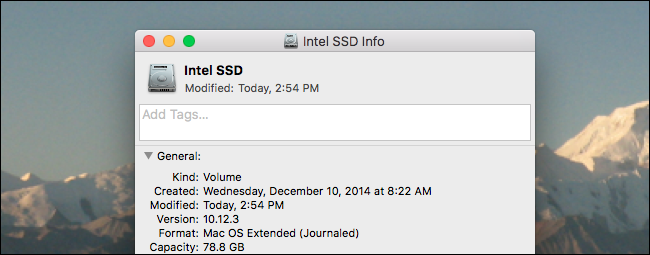
Si hace clic en el icono en la parte superior de esta ventana, verá un resaltado azul, lo que indica que se ha seleccionado el icono.
![]()
Una vez que vea esto, presione Comando + V en su teclado para pegar su icono. (Si no sucede nada, es posible que el icono que copió no sea compatible, pero a veces puede solucionar esto abriendo el archivo del icono en Vista previa, seleccionando todo el lienzo y copiándolo).
Es posible que se le solicite su contraseña.
![]()
Introdúzcalo y se producirá el cambio.
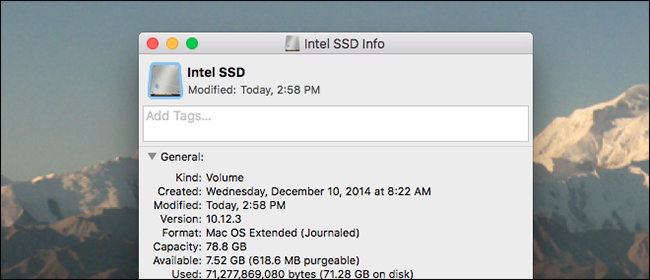
Repita este proceso para cualquier otra unidad que desee personalizar.
![]()
Para deshacer su cambio, abra Obtener información para la unidad nuevamente, luego seleccione el ícono y presione la tecla Eliminar. El icono volverá al valor predeterminado.
En estas capturas de pantalla, apliqué íconos personalizados a unidades internas, pero también funciona para discos duros externos, incluidas las unidades flash USB. Aún mejor: en mis pruebas, cambiar un ícono en una Mac lo cambiará en todas las Mac, por lo que siempre podrá encontrar rápidamente su unidad si está usando otra computadora.