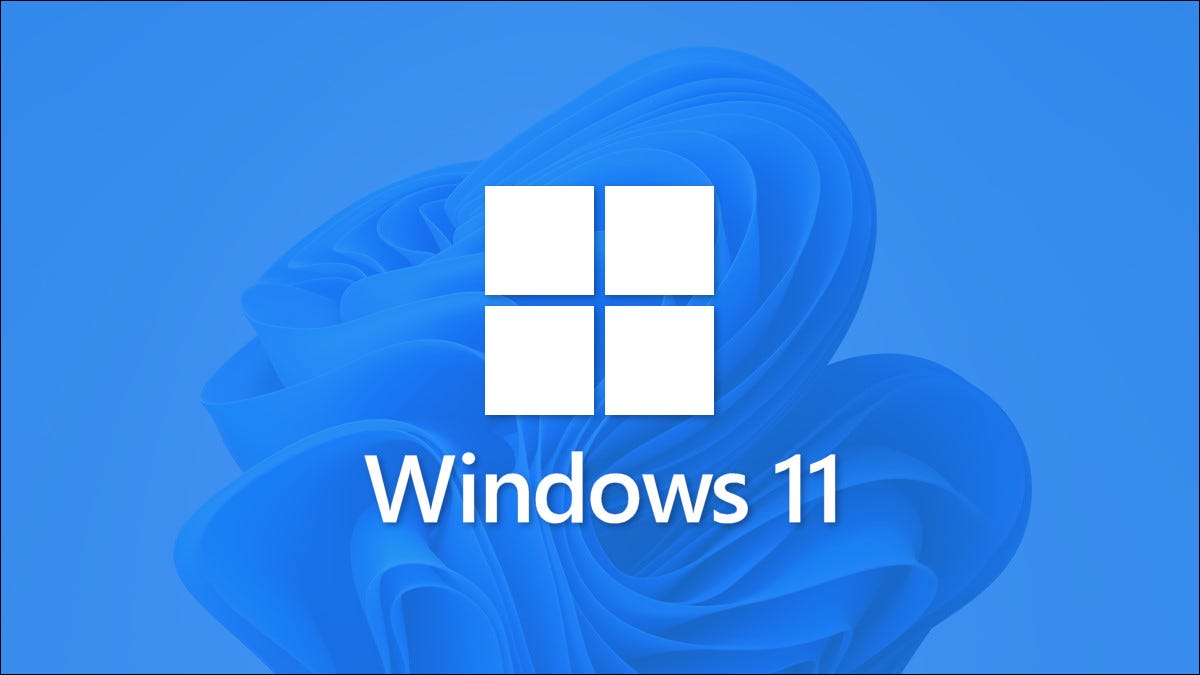
Si está usando Windows 11 y necesita cambiar rápidamente entre auriculares, parlantes u otros dispositivos de sonido, existe una forma rápida y casi oculta de administrar su salida de audio desde la barra de tareas. He aquí cómo hacerlo.
Primero, haga clic en el icono del altavoz en el extremo derecho de la barra de tareas. Está ubicado justo a la izquierda de la fecha y la hora. En realidad, es parte de un botón, como verá.
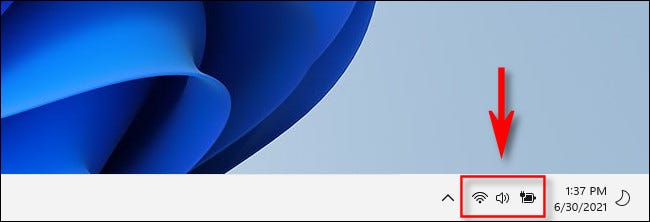
Al hacer clic en el icono del altavoz, aparecerá el menú Configuración rápida. Si el control deslizante de volumen está visible, haga clic en la flecha “>” que se encuentra a la derecha del control deslizante. (Si no está visible, tendrá que hacer clic en el ícono de lápiz , luego en «Agregar» y seleccionar «Volumen» de la lista).
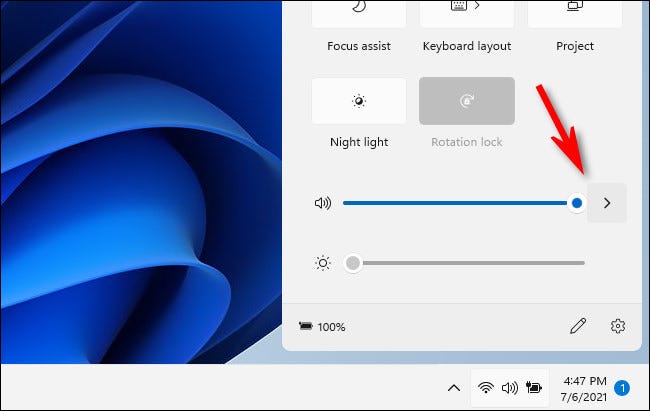
Después de hacer clic en la flecha junto al control deslizante de volumen, aparecerá una lista para administrar dispositivos de audio en el menú Configuración rápida. Seleccione el dispositivo de audio que le gustaría usar en la lista haciendo clic en él.
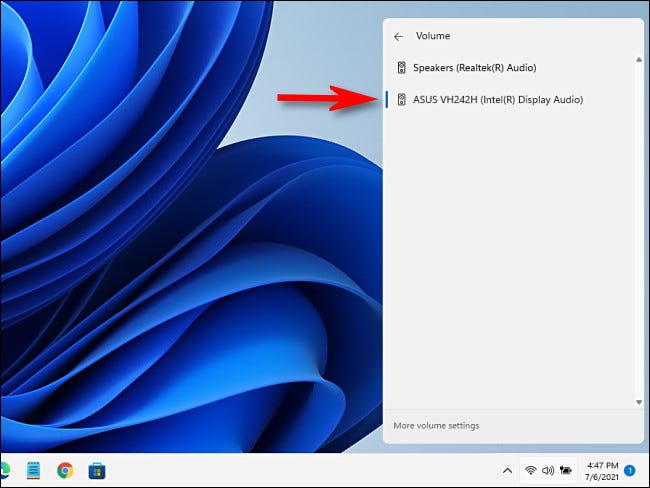
Y eso es. Simplemente haga clic fuera del menú de Configuración rápida para cerrar el menú y guardar los cambios.
Si necesita realizar cambios más detallados en la configuración de sonido de Windows 11 rápidamente, simplemente inicie Configuración rápida nuevamente, haga clic en la flecha junto al control deslizante de volumen y seleccione «Más configuraciones de volumen» en la parte inferior del menú.
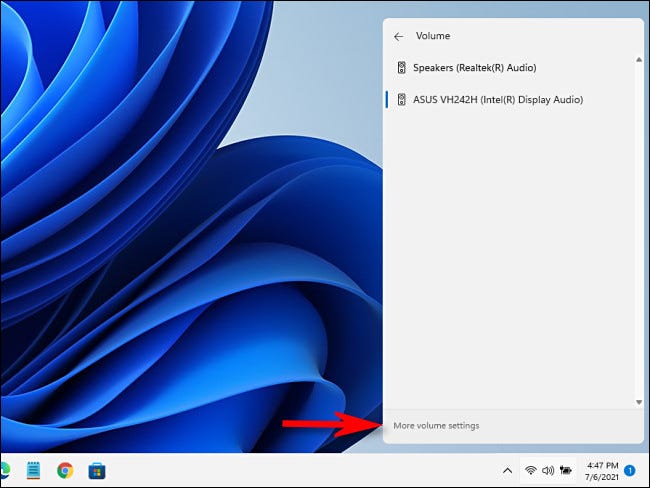
Se abrirá la aplicación Configuración, apuntando automáticamente a Sistema> Sonido, donde puede acceder a más opciones de entrada y salida de sonido. ¡Feliz escucha!


