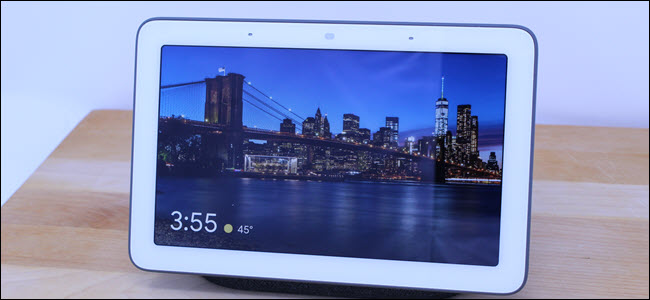
Las bombillas que cambian de color Philips Hue , LIFX y Eufy Lumos te permiten establecer el ambiente en tu hogar, y Google Assistant te permite cambiarlas por voz. Pero también puede elegir colores en la pantalla táctil de Google Home Hub. Así es cómo.
Creemos que Google Home Hub es un gran dispositivo . Desde un solo lugar, puede escuchar las noticias, reproducir música, encender y apagar sus dispositivos inteligentes y ver fotos de amigos y familiares. En caso de necesidad, también es un excelente libro de cocina y una pantalla de YouTube. La mayoría de esas capacidades giran en torno a comandos de voz, pero no debe descartar la pantalla. Tus fotos se ven increíbles en él, pero también es un conveniente panel de control táctil para controlar tus dispositivos inteligentes cuando hay mucho ruido.
Si tiene luces que cambian de color compatibles con Google Home Hub, ahora le darán opciones de color cuando seleccione las luces agrupadas en una habitación o las luces individuales. Sin embargo, hay un problema: tienes que tener las luces asociadas a una habitación para poder verlas en el tablero.
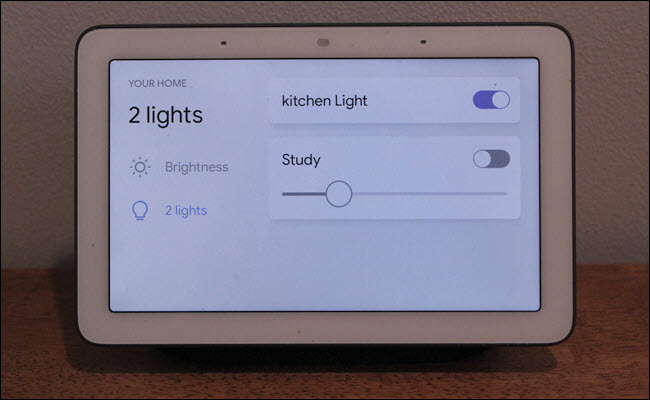
Una vez que conecte sus luces inteligentes y defina a qué habitación pertenecen, obtendrá opciones de color cuando trabaje con ellas en el tablero. Si tiene un Google Home Hub en la misma ubicación física que las luces inteligentes, debe asociarlos a la misma habitación en la aplicación Asistente de Google. Luego, cuando abres la pantalla de Google Home Hub y tocas Habitaciones, la sala a la que está asociado el Hub se seleccionará automáticamente, ahorrando algunos toques.
Entonces, su primer paso es agrupar sus dispositivos inteligentes en habitaciones en la aplicación Asistente de Google, que ya hemos cubierto antes . En la aplicación de Google, toque Agregar, luego Configurar dispositivo. A continuación, elija «¿Ya tiene algo configurado?» y busque el servicio que desea conectar ( Philips Hue , SmartThings , etc.). Una vez que haya terminado de conectar el servicio y se detecten sus dispositivos, agréguelos a las habitaciones cuando se le solicite.
Para acceder a las luces, deslícese hacia abajo desde la parte superior de la pantalla de Google Home Hub. Es útil comenzar justo encima de la pantalla como lo haría con un teléfono inteligente para desplegar el panel de notificaciones.
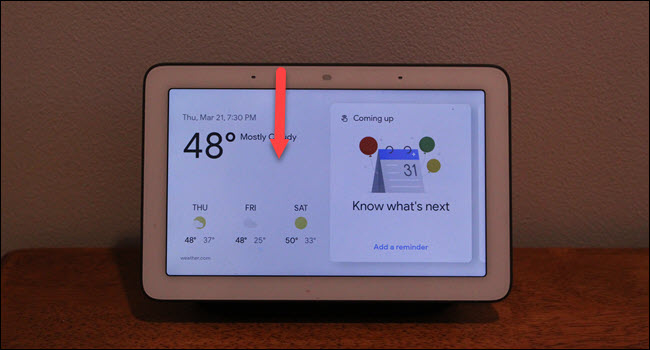
Toca «Ver habitaciones» en la esquina superior derecha. Puede tocar «todas las luces», pero Ver habitaciones separará las luces por grupos.
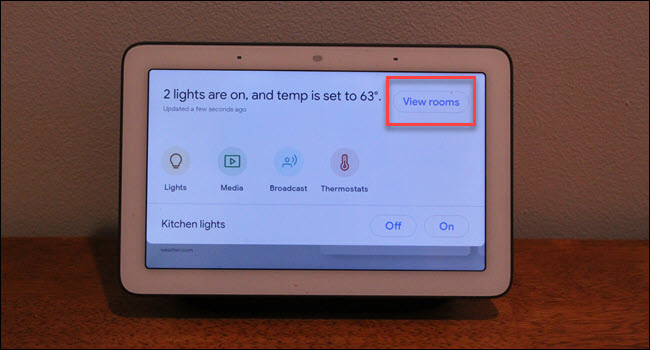
Si su Google Home Hub está agrupado en la misma habitación que las luces que desea ajustar, esa habitación ya estará seleccionada. Pero si quieres controlar una habitación diferente, tócala. Luego, toque las luces con las que desea trabajar. No toque los botones de encendido y apagado debajo de la lista de luces.
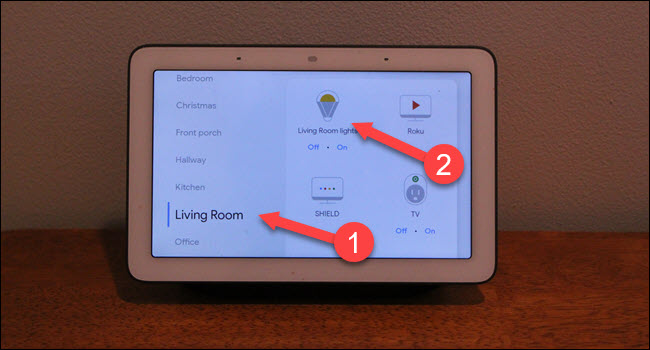
Ahora que sus luces han sido seleccionadas, debería tener una opción de color. Toca eso para cambiar el color de tus luces. Si desea ajustar solo una luz específica en su lugar, toque «X luces» (donde X es el número de luces), luego el nombre de la luz que desea ajustar.
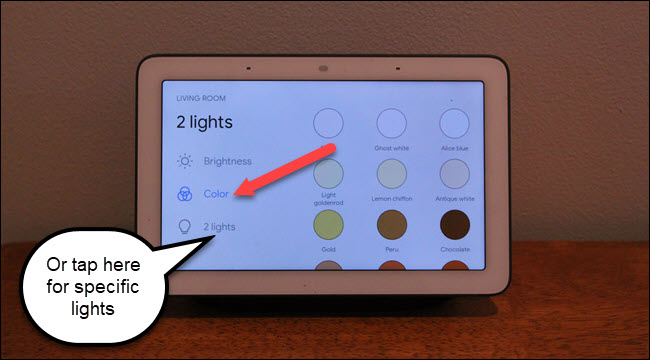
Usar su voz para trabajar con sus luces probablemente sea más fácil la mayor parte del tiempo. Pero, si tiene mucho ruido de fondo o Google simplemente no parece entenderlo hoy, esta es una opción rápida y fácil para cambiar los colores de sus luces.


