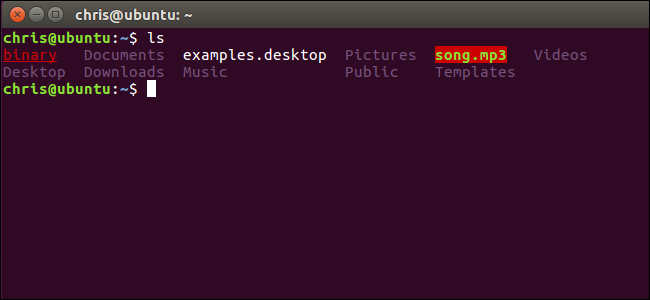
Si ha ejecutado el lscomando en Bash, notará que los directorios y archivos que ve están coloreados según su tipo. Puede personalizar su propia combinación de colores para elegir diferentes colores de texto, colores de fondo y formatos como negrita y subrayado.
Cómo funciona esto
El esquema de color se almacena en la variable LS_COLORS. Para ver su esquema de color actual, puede decirle al Bash que imprima el contenido de la variable:
echo $ LS_COLORS
Verá una larga lista de tipos de archivos y códigos numéricos. Le explicaremos cómo crear una lista como esta usted mismo.
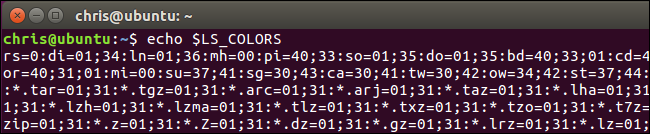
Antes de jugar con esto, recomendamos guardar el contenido actual de la variable LS_COLORS en otra variable. Esto le permitirá restaurar rápidamente la configuración predeterminada sin salir del shell y volver a iniciar sesión, o cerrar y volver a abrir la ventana del terminal. Para guardar el contenido actual de la variable LS_COLORS en una nueva variable llamada ORIGINAL, ejecute:
ORIGINAL = $ LS_COLORS
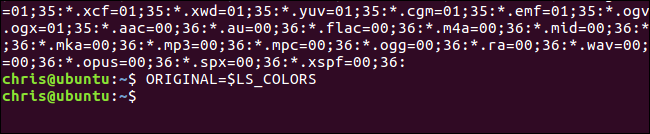
En cualquier momento, puede ejecutar el siguiente comando para deshacer sus cambios y restaurar los colores predeterminados:
LS_COLORS = $ ORIGINAL
Sus cambios son siempre temporales hasta que edite un archivo para convertirlos en sus nuevos valores predeterminados. Siempre puede cerrar sesión y volver a iniciar sesión o cerrar y volver a abrir una ventana de terminal para restaurar los colores a su configuración predeterminada. Sin embargo, esto facilita hacerlo con un solo comando rápido.
Cómo configurar colores personalizados
La variable LS_COLORS contiene una lista de tipos de archivos junto con los códigos de color asociados. La lista predeterminada es larga porque especifica diferentes colores para varios tipos de archivos diferentes.
Comencemos con un ejemplo básico para demostrar cómo funciona esto. Digamos que queremos cambiar el color de los directorios del azul en negrita predeterminado al rojo en negrita. Podemos ejecutar el siguiente comando para hacerlo:
LS_COLORS = "di = 1; 31"
El di=1;31bit dice ls que los directorios ( di) son ( =) negrita ( 1;) rojo ( 31).
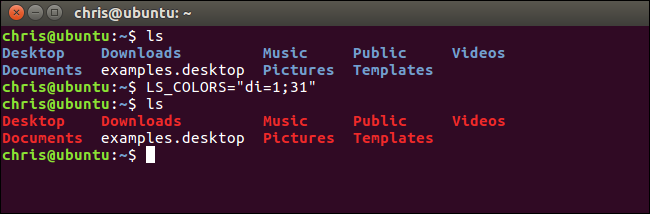
Sin embargo, esta es solo una variable LS_COLORS muy simple que define los directorios como un color y deja cualquier otro tipo de archivo como el color predeterminado. Digamos que también queremos hacer que los archivos con la extensión de archivo .desktop tengan un color cian subrayado. Podemos ejecutar el siguiente comando para hacerlo:
LS_COLORS = "di = 1: 31: *. Escritorio = 4; 36"
Esto indica ls que los directorios ( di) están ( =) negrita ( 1;) rojo ( 31) y ( :) cualquier archivo que termine en .desktop ( *.desktop) está ( =) subrayado ( 4;) cyan ( 36).
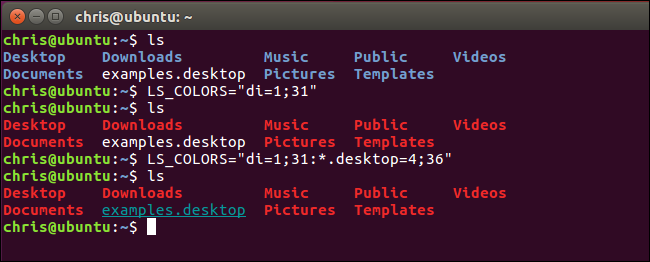
Este es el proceso para armar su lista de tipos de archivos y colores. Especifique tantos como desee en la forma filetype = color, separándolos con dos puntos (:).
Para armar su propia lista, solo necesitará conocer la lista de códigos de color y códigos de tipo de archivo. Esto usa los mismos códigos de color numéricos que usa cuando cambia el color en su indicador de Bash .
Aquí está la lista de códigos de color para texto en primer plano:
- Negro: 30
- Azul: 34
- Cian: 36
- Verde: 32
- Morado: 35
- Rojo: 31
- Blanco: 37
- Amarillo: 33
Por ejemplo, dado que el texto amarillo tiene el código de color 33, usaría di=33para hacer que los directorios sean amarillos.
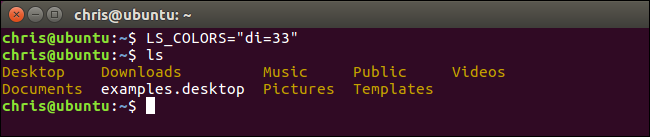
Aquí está la lista de atributos de color de texto:
- Texto normal: 0
- Texto en negrita o claro: 1 (depende del emulador de terminal).
- Texto atenuado: 2
- Texto subrayado: 4
- Texto intermitente: 5 (esto no funciona en la mayoría de los emuladores de terminal).
- Texto invertido: 7 (Esto invierte los colores de primer plano y de fondo, por lo que verá texto negro sobre fondo blanco si el texto actual es texto blanco sobre fondo negro).
- Texto oculto: 8
Al especificar un atributo o más de un código de color, separe la lista de códigos con un carácter de punto y coma (;). No es necesario especificar 0 para texto normal, ya que se usa texto normal cuando no especifica un atributo aquí.
Por ejemplo, dado que el texto en negrita es el código de color 1 y el texto amarillo es el código de color 33, usaría di=1;33para hacer que los directorios sean de color amarillo negrita. También puede especificar más de un atributo. Por ejemplo, podría utilizar di=1;4;33para poner los directorios en negrita, subrayados en amarillo.
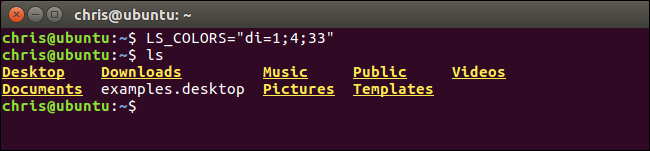
Aquí está la lista de códigos de color de fondo:
- Fondo negro: 40
- Fondo azul: 44
- Fondo cian: 46
- Fondo verde: 42
- Fondo morado: 45
- Fondo rojo: 41
- Fondo blanco: 47
- Fondo amarillo: 43
Por ejemplo, dado que un fondo azul es el código de color 44, di=44usaría un fondo azul para los directorios. También puede combinar un código de color de fondo, un código de color de primer plano y tantos atributos como desee. Por ejemplo, di=1;4;33;44le daría un texto amarillo subrayado en negrita sobre un fondo azul.
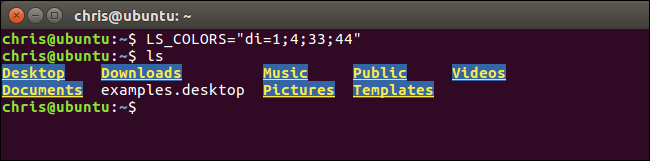
Aquí está la lista de códigos de tipo de archivo:
- Directorio: di
- Archivo: fi
- Enlace simbólico: ln
- Tubería con nombre (FIFO): pi
- Zócalo: entonces
- Dispositivo de bloque: bd
- Dispositivo de caracteres: cd
- Enlace simbólico huérfano (apunta a un archivo que ya no existe): o
- Archivo perdido (un archivo perdido al que apunta un enlace simbólico huérfano): mi
- Archivo ejecutable (tiene el permiso «x»): ex
- * .extension: cualquier archivo que termine con una extensión que especifique. Por ejemplo, use * .txt para archivos que terminan en .txt, * .mp3 para archivos que terminan en .mp3, * .desktop para archivos que terminan en .desktop, o cualquier otra cosa que desee. Puede especificar tantas extensiones de archivo diferentes como desee.
Especifique tantos tipos diferentes de códigos de tipo de archivo con tantos colores diferentes como desee, separados por el carácter:. Repita este proceso para ensamblar su variable LS_COLORS.
Por ejemplo, supongamos que desea usar texto violeta en negrita para directorios, texto rojo subrayado para archivos ejecutables y texto verde negrita sobre fondo rojo para archivos .mp3. Al juntar los códigos de tipo de archivo y los códigos de color de las listas anteriores, obtendría:
LS_COLORS = "di = 1; 35: ex = 4; 31: *. Mp3 = 1; 32; 41"
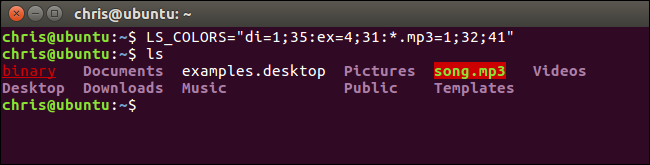
Cómo configurar sus nuevos colores predeterminados
Ahora tiene una variable LS_COLORS personalizada que funciona en la sesión actual de Bash. Sin embargo, es probable que desee que sea permanente para que se use automáticamente cada vez que inicie una nueva sesión de Bash sin tener que recordar esto.
Puede configurar su variable LS_COLORS personalizada, y cualquier otra variable Bash que desee, agregándola al archivo .bashrc de su cuenta de usuario. Este archivo se encuentra en ~ / .bashrc. Entonces, si su nombre de usuario es bob, lo encontrará en /home/bob/.bashrc. También hay otras formas de establecer variables de entorno, pero esta es sencilla.
Primero, abra este archivo en su editor de texto preferido. Usaremos nano aquí como ejemplo, pero puede usar vi, emacs o cualquier otra cosa que desee.
nano ~ / .bashrc

Agregue su variable LS_COLORS personalizada a una nueva línea al final del archivo, así:
LS_COLORS = "di = 1; 35: ex = 4; 31: *. Mp3 = 1; 32; 41"
Guarda el archivo y cierra. En nano, presione Ctrl + O y luego presione Entrar para guardar, luego presione Ctrl + X para salir.
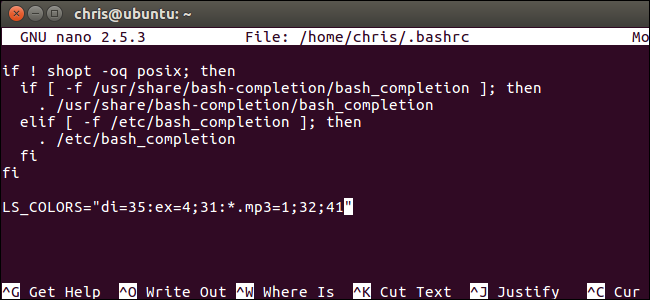
Siempre que inicie una nueva sesión de Bash, Bash leerá el archivo .bashrc y establecerá automáticamente su variable LS_COLORS. Para cambiar sus colores en el futuro, vuelva a su archivo .bashrc y edite la línea LS_COLORS.
También puede eliminar la LS_COLORS=línea que agregó a su archivo .bashrc para usar los colores predeterminados nuevamente. Si no establece el valor LS_COLORS, Bash utilizará los colores predeterminados.