Tabla de contenidos
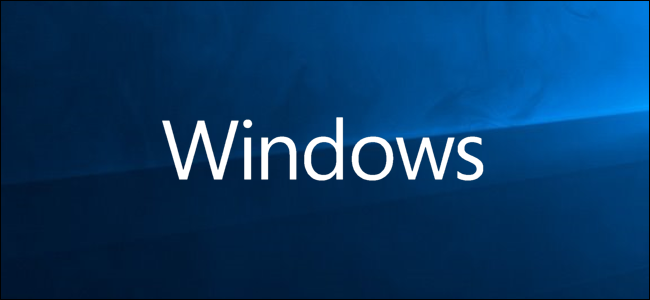
Para actualizar su sistema a la última versión, debe haber suficiente espacio en su disco duro para los archivos de actualización. Windows intentará usar automáticamente una unidad diferente si la unidad del sistema está llena, pero con unos pocos pasos, también puede obligar a Windows a descargar actualizaciones en otro lugar.
De forma predeterminada, Windows almacenará las descargas de actualizaciones en su unidad principal, aquí es donde está instalado Windows, en la carpeta C: \ Windows \ SoftwareDistribution. Si la unidad del sistema está demasiado llena y tiene una unidad diferente con suficiente espacio, Windows a menudo intentará usar ese espacio si puede. Windows se encarga de eliminar los archivos de actualización en algún momento después de que se hayan instalado, pero a menudo, especialmente en el caso de actualizaciones importantes como la actualización de octubre de 2018 , mantiene esos archivos por un tiempo en caso de que desee desinstalar las actualizaciones o deshaga su versión de Windows .
Dado que estas actualizaciones a menudo pueden ocupar mucho espacio (de 16 a 20 GB en algunos casos), es posible que desee que Windows las descargue en una unidad diferente, especialmente si está utilizando algo como una unidad de estado sólido donde el espacio en disco es mínimo. prima. Tendrás que pasar por algunos obstáculos para que funcione. Cerraremos el servicio de actualización, usaremos el símbolo del sistema para crear un enlace simbólico (un enlace virtual a una nueva carpeta para que Windows todavía piense que está usando la carpeta original) y luego reiniciaremos el servicio de actualización. Sin embargo, no es complicado y lo guiaremos a través de los pasos.
Nota: Antes de continuar, debe hacer una copia de seguridad de su computadora en caso de que algo salga mal al alterar cosas en las carpetas del sistema. (De todos modos, debería realizar copias de seguridad con regularidad). Es un proceso bastante seguro, pero es mejor prevenir que curar.
Paso uno: cree una nueva carpeta de descarga de actualizaciones
Lo primero que hará es crear una nueva carpeta para las descargas en una unidad diferente. Aquí es donde Windows almacenará las descargas de actualizaciones futuras.
En el Explorador de archivos, busque la ubicación que desea usar, haga clic con el botón derecho en cualquier lugar, señale el submenú «Nuevo» y luego haga clic en el comando «Carpeta».
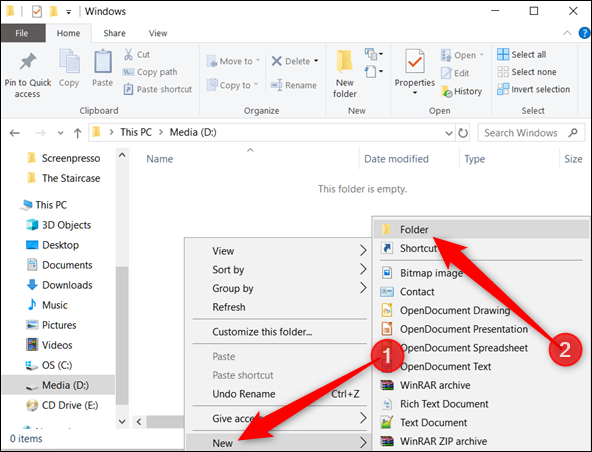
A continuación, asigne a la carpeta el nombre que desee. Hemos llamado al nuestro «NewUpdateFolder» y está ubicado en la unidad D: \.
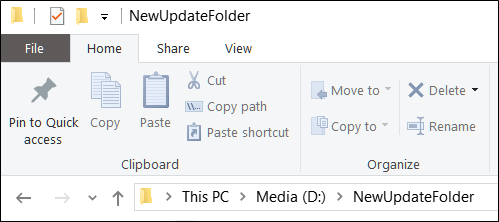
Paso dos: detenga el servicio de actualización de Windows
A continuación, debe detener el servicio Windows Update para evitar que actualice algo mientras cambia las cosas y porque en el siguiente paso, cambiará el nombre de la carpeta de actualización anterior. El servicio Windows Update no le permitirá hacer eso si está funcionando.
Presione Ctrl + Shift + Esc para abrir el Administrador de tareas y haga clic en la pestaña «Servicios».
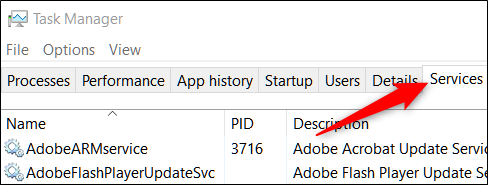
Desplácese hacia abajo hasta encontrar el wuauservservicio cerca del final de la lista. Haga clic derecho y luego haga clic en «Detener».
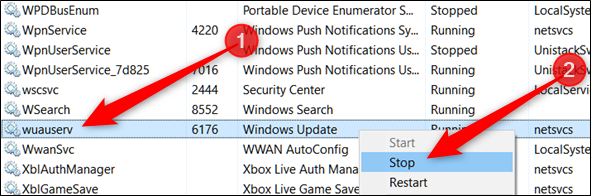
Paso tres: cambie el nombre de la carpeta de descarga anterior
Ahora, deberá cambiar el nombre de la carpeta existente a algo diferente. Esto se debe a que creará una nueva carpeta de enlace simbólico y Windows no le permitirá tener dos carpetas con el mismo nombre, aunque una solo apunta a la nueva carpeta que creó en el paso uno.
En el Explorador de archivos, busque C:\Windows. Haga clic con el botón derecho en la carpeta «SoftwareDistribution» y luego haga clic en el comando «Cambiar nombre». Se le pedirá permiso para hacer esto; haga clic en «Sí».
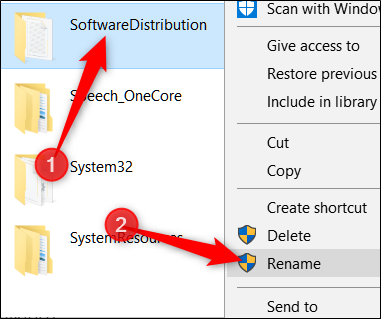
Lo más fácil de hacer es simplemente pegar «Antiguo» al principio o al final para indicar que esta no es la carpeta actual con la que trabajaremos. Si se le solicita permiso nuevamente, haga clic en «Sí».
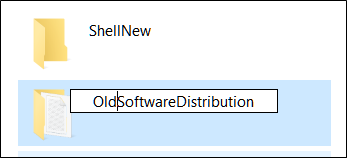
Paso cuatro: cree un enlace simbólico a la nueva carpeta
Ahora que ha creado la nueva carpeta a la que desea que vayan las descargas y ha cambiado el nombre de la antigua carpeta «SoftwareDistribution» para eliminarla, debe mostrarle a Windows cómo encontrar la nueva carpeta. Para hacer esto, usamos lo que se llama enlace simbólico o enlace simbólico. Estos actúan de la misma manera que lo hace un atajo; apuntan a una carpeta real en otro lugar de su computadora.
Primero, ejecute el símbolo del sistema como administrador. Al hacer clic en Inicio, escriba «cmd» en el cuadro de búsqueda, haga clic con el botón derecho en el resultado de «Símbolo del sistema» y luego seleccione el comando «Ejecutar como administrador».
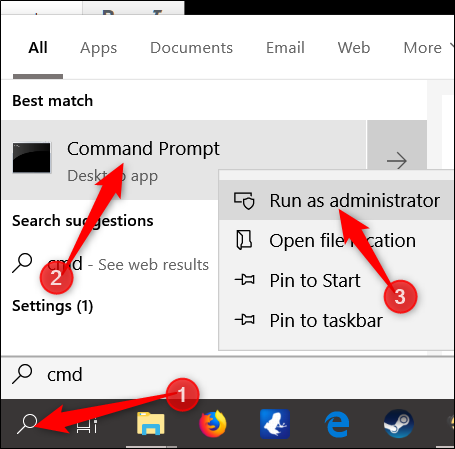
Cuando se le solicite, escriba el siguiente comando (reemplazando «d: \ NewUpdateFolder» con la ruta completa a la carpeta que creó en el paso uno).
mklink / jc: \ windows \ SoftwareDistribution d: \ NewUpdateFolder
Después de ejecutar el comando, debería ver una respuesta que indique «Unión creada para» seguida de las rutas que especificó.
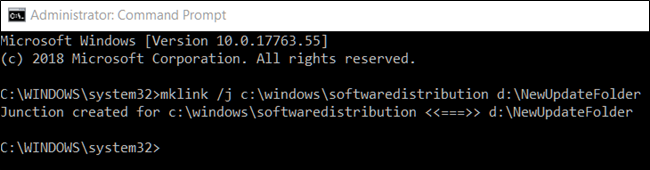
Se agrega a la C:\Windowscarpeta un nuevo elemento de «Distribución de software» con un icono de acceso directo .
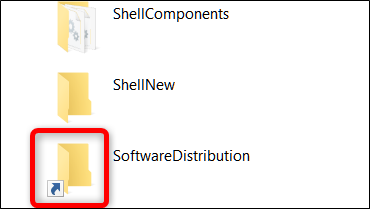
Nota : Si el mklink comando no funcionó o recibió un error, intente reiniciar su computadora en Modo seguro y repita los pasos anteriores.
Ahora, copie el contenido de la antigua carpeta «SoftwareDistribution» (la que cambió de nombre en el paso tres) en el enlace simbólico recién creado. Esto evitará que Windows vuelva a descargar actualizaciones.
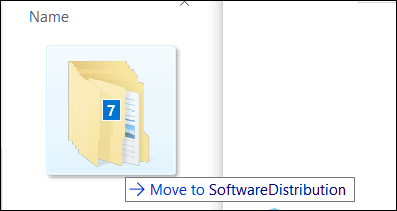
Sugerimos copiar en lugar de mover el contenido por ahora en caso de que algo no funcione. Una vez que se haya asegurado de que todo funciona, siempre puede volver y eliminar la carpeta anterior más tarde.
Paso cinco: vuelva a iniciar el servicio de actualización de Windows
El último paso es iniciar la copia de seguridad del Servicio de actualización de Windows.
Abra el Administrador de tareas presionando Ctrl + Shift + Esc y cambie a la pestaña «Servicios».

Desplácese hacia abajo hasta que encuentre el wuauservservicio cerca de la parte inferior de la lista, haga clic con el botón derecho y luego haga clic en el comando «Inicio».

From now on whenever Windows Update downloads files, they should be stored in the newly created folder.


