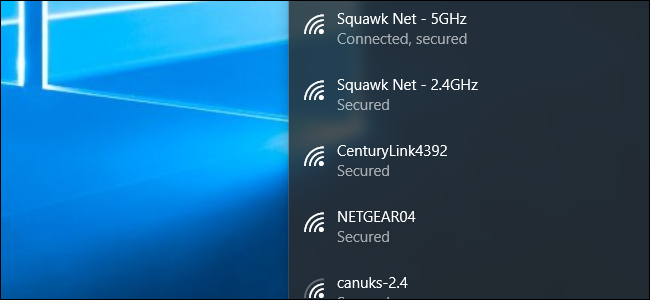
Windows lo conecta automáticamente a las redes inalámbricas a las que se conectó en el pasado. Si está cerca de varias redes a las que se ha conectado anteriormente, Windows usa un sistema de prioridad para elegir una red Wi-Fi.
Windows 7 incluyó una herramienta gráfica para administrar la prioridad de su red inalámbrica . Sin embargo, en Windows 8 y 10, solo puede administrar esto desde el símbolo del sistema.
Cómo ver la prioridad de sus redes inalámbricas
Windows 10 muestra la prioridad de sus redes inalámbricas en la ventana Configuración. Para ver la lista, diríjase a Configuración> Red e Internet> Wi-Fi> Administrar redes conocidas.
Esta lista le muestra sus redes inalámbricas guardadas en el orden en que tienen prioridad. Windows se conectará primero a la red inalámbrica en la parte superior, si está disponible, y luego irá hacia abajo en la lista. Si pudiera arrastrar y soltar redes inalámbricas aquí, podría reordenar la lista. Pero Windows no te lo permite.
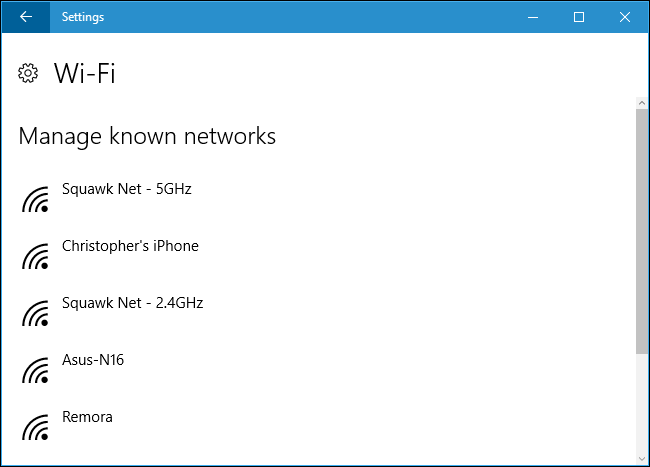
Si no desea que Windows lo conecte a una red inalámbrica en el futuro, puede hacer clic aquí y seleccionar «Olvidar». Windows no lo conectará automáticamente a esa red a menos que elija conectarse a ella.

Cómo cambiar la prioridad de sus redes inalámbricas
Para cambiar la prioridad manualmente, deberá usar un símbolo del sistema de administrador. Para abrir uno, haga clic con el botón derecho en el botón Inicio y seleccione «Símbolo del sistema (Administrador)».

Ejecute el siguiente comando para ver una lista de sus redes Wi-Fi guardadas en el orden de prioridad. Esto le mostrará la misma lista que puede ver en la pantalla de Configuración:
netsh wlan mostrar perfiles
Deberá tener en cuenta dos cosas aquí: el nombre de la interfaz y el nombre de la red inalámbrica que desea priorizar.
Por ejemplo, el nombre de la interfaz aquí es «Wi-Fi» y la red que hemos elegido priorizar es «Remora».

Para priorizar una red inalámbrica, ejecute el siguiente comando, reemplazando «wifi-name» con el nombre de la red Wi-Fi, «interface-name» con el nombre de la interfaz Wi-Fi y «#» con el número de prioridad desea colocar la red Wi-Fi en.
netsh wlan set profileorder name = "wifi-name" interface = "interface-name" prioridad = #
Por ejemplo, para tomar la red Remora en la interfaz Wi-Fi y convertirla en la prioridad número uno en la lista, ejecutaríamos el siguiente comando:
netsh wlan set profileorder name = "Remora" interfaz = "Wi-Fi" prioridad = 1
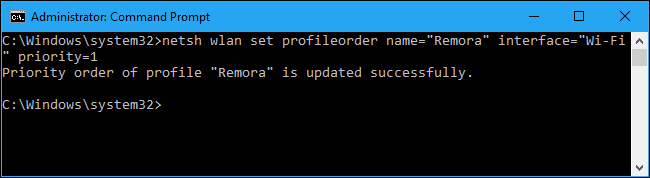
Puede ejecutar el netsh wlan show profilescomando nuevamente y verá que la red que ha elegido priorizar aparece primero en la lista. El orden en la aplicación Configuración también cambiará.



