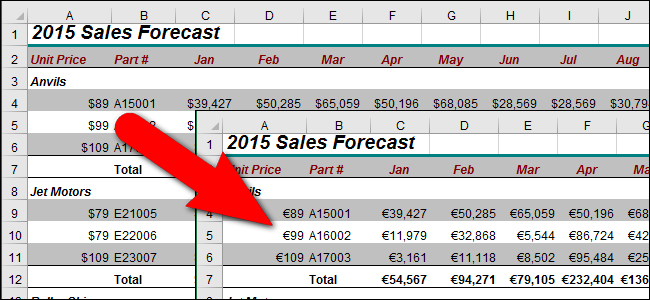
Cuando se trata de moneda en Windows y programas de Windows, como Excel, Windows usa su símbolo de moneda predeterminado. Si desea utilizar un símbolo diferente (por ejemplo, euros en lugar de dólares), es fácil de cambiar utilizando una configuración en el Panel de control de Windows.
El procedimiento para cambiar esta configuración es similar en Windows 7, 8 y 10, con ligeras diferencias en la forma de acceder a la configuración del Panel de control. Le mostraremos cómo acceder a esta configuración en cada versión de Windows y luego dónde cambiar esta configuración, así como otras configuraciones de formato de moneda.
En Windows 7 y 10, abra el menú Inicio y busque «moneda». Los resultados se mostrarán a medida que escribe. Cuando aparezca «Cambiar la forma en que se muestra la moneda» en los resultados, haga clic en él.
NOTA: Si no ve el cuadro de búsqueda o el icono de búsqueda, se ha ocultado. Sin embargo, puede habilitarlo fácilmente con estas instrucciones .
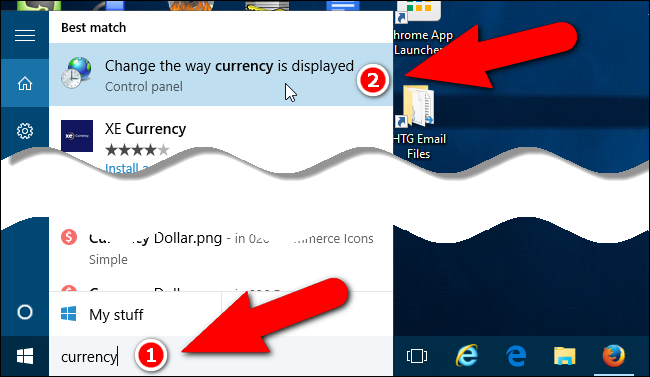
En Windows 8 o 8.1, vaya a la pantalla de Inicio y comience a escribir «moneda». Se abre el cuadro de búsqueda y los resultados comienzan a mostrarse a medida que escribe. Haga clic en «Cambiar la forma en que se muestra la moneda».
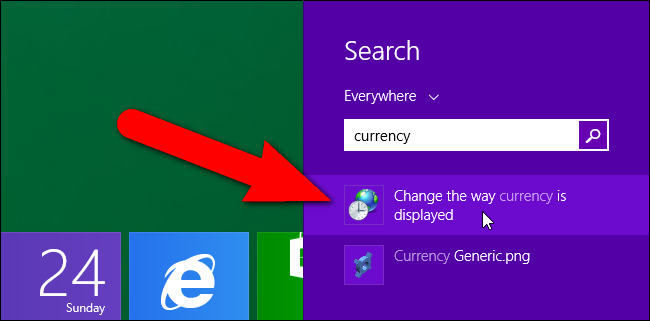
En Windows 7, abra el menú Inicio y comience a escribir «moneda» en el cuadro de búsqueda. Nuevamente, los resultados comienzan a mostrarse a medida que escribe. Haga clic en «Cambiar la forma en que se muestra la moneda».
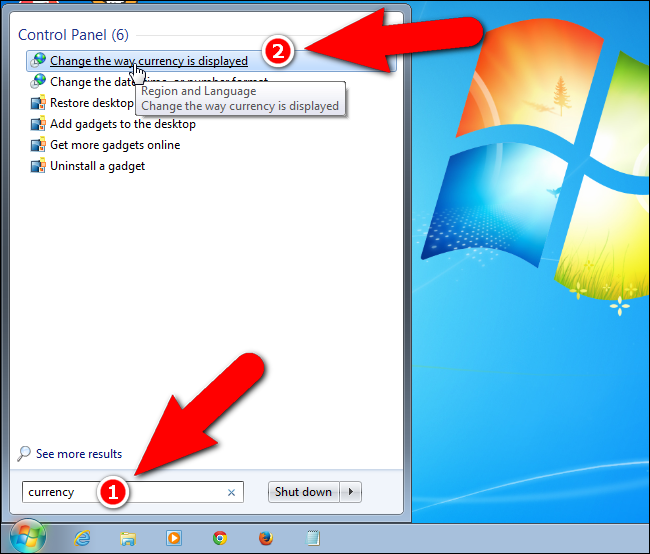
En la pestaña «Formatos» del cuadro de diálogo «Región», haga clic en «Configuración adicional».
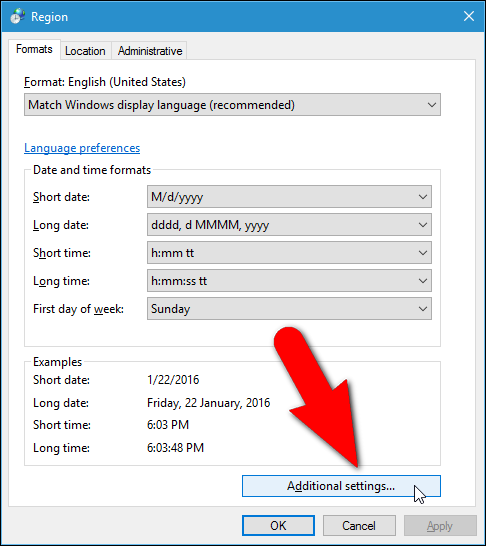
Aparece el cuadro de diálogo «Personalizar formato». Haga clic en la pestaña «Moneda».
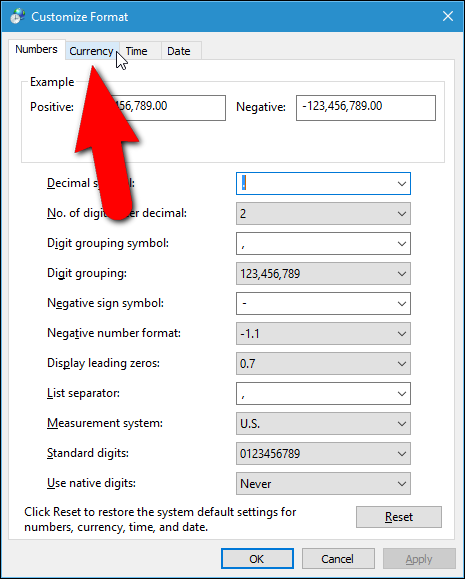
Seleccione el símbolo de la moneda que desea utilizar en la lista desplegable «Símbolo de moneda».
NOTA: Si no ve el símbolo de moneda que desea en la lista desplegable «Símbolo de moneda», la lista desplegable también es un cuadro de edición que le permite escribir o pegar otro símbolo. Puede usar el cuadro de diálogo «Insertar símbolo» en Word para insertar un símbolo en un documento, copiarlo y luego pegarlo en la lista desplegable «Símbolo de moneda».
También puede establecer cómo se indican las cantidades de moneda positivas y negativas en esta pestaña, qué símbolo decimal se usa y el número de dígitos que se mostrarán después del símbolo decimal. También puede cambiar el símbolo utilizado para agrupar dígitos en miles, millones, etc.
Haga clic en «Aceptar» una vez que haya realizado los cambios que desea en el formato de moneda. El formato de moneda en todas partes en Windows y programas de Windows, como Excel, se cambia inmediatamente. Volverá al cuadro de diálogo «Región». Haga clic en «Aceptar» para cerrarlo.
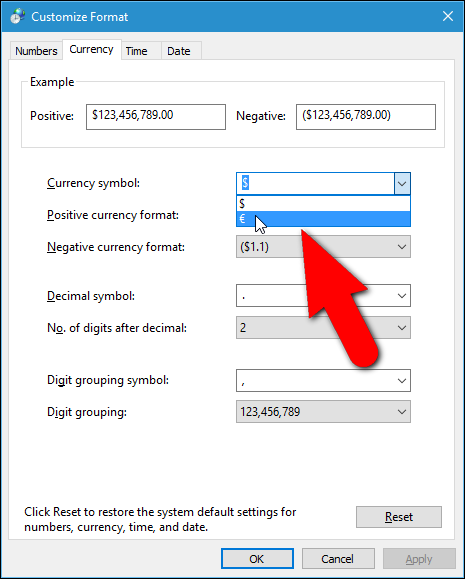
NOTA: Cambiar el símbolo de moneda predeterminado NO convierte números de una moneda a otra en Windows o programas de Windows. Solo cambia el símbolo de la moneda. Debe convertir los números manualmente, si es necesario, o usar una fórmula si está en un programa como Excel.


