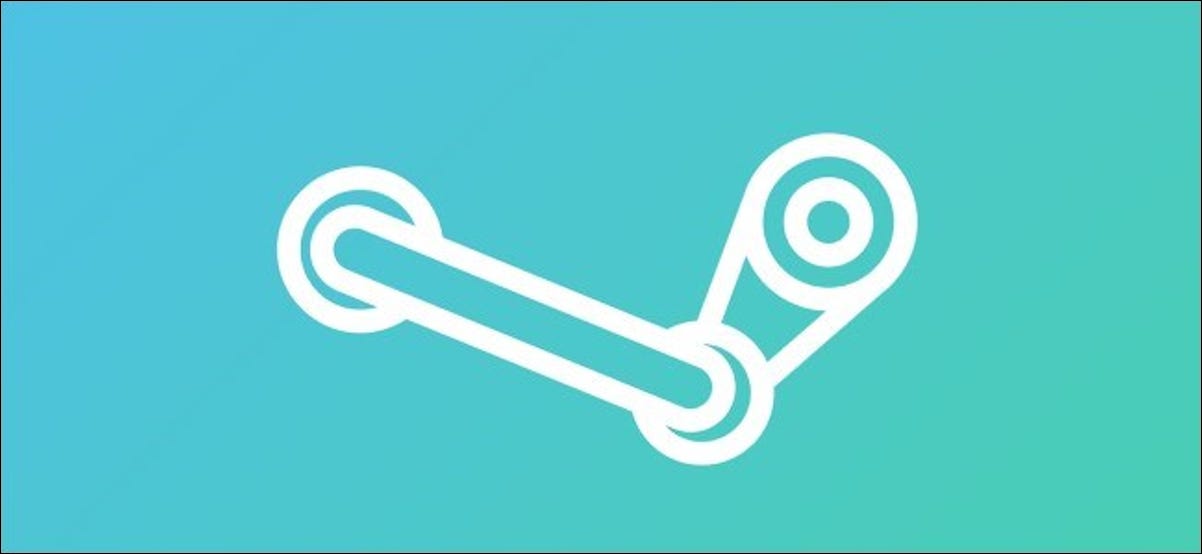
Si eres un jugador habitual de Steam, es posible que desees insertar algo de tu propia personalidad en tu perfil público. Una buena forma de hacerlo es cambiando tu foto de perfil en Steam con un avatar personalizado.
Puede cambiar su imagen de perfil de Steam utilizando la aplicación de escritorio de Steam o mediante el sitio web de Steam. Los pasos para ambos métodos son los mismos, por lo que debería poder seguir estos pasos utilizando el cliente o el sitio web.
Para comenzar, abra el cliente Steam en su PC o Mac con Windows 10 , o visite el sitio web de Steam e inicie sesión en su cuenta. Una vez que haya iniciado sesión, seleccione el nombre de usuario de su cuenta en la esquina superior derecha y elija «Ver perfil» en el menú desplegable.
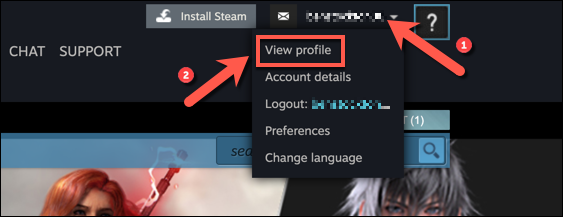
En el menú de perfil de su cuenta, haga clic en la opción «Editar perfil».
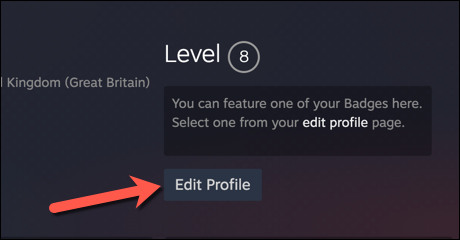
Seleccione «Avatar» en la configuración de perfil de su cuenta de Steam para cambiar su foto de perfil.
![]()
En el menú «Avatar», haga clic en el botón «Cargar su avatar» para cargar una nueva foto de perfil. Esta imagen deberá tener un tamaño mínimo de 184 x 184 píxeles.
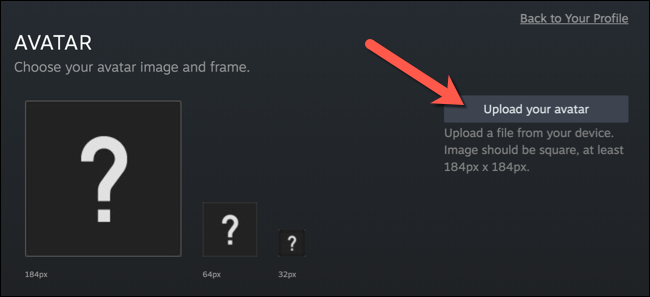
Alternativamente, seleccione una de las imágenes de perfil proporcionadas por Steam disponibles a continuación. Para ver la gama completa de avatares de Steam, haga clic en el botón «Ver todos».
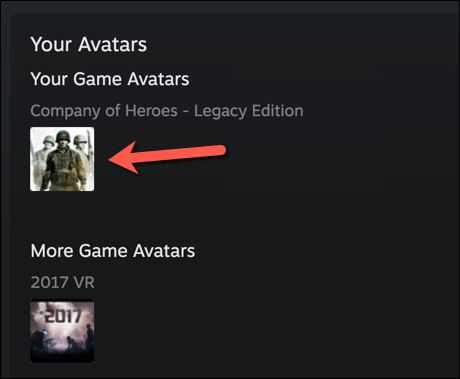
Podrás obtener una vista previa de tu nueva imagen de perfil en la parte superior del menú una vez que la hayas subido (o después de haber seleccionado una de las opciones preexistentes). Cuando esté listo para aplicar el cambio a su perfil, haga clic en el botón «Guardar».
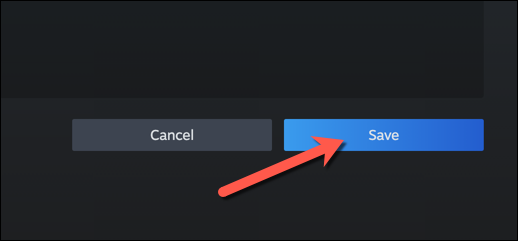
Una vez guardada, tu nueva foto de perfil será inmediatamente visible para amigos, seguidores y otros usuarios en tu perfil de Steam (a menos que decidas hacer que tu perfil de Steam sea privado) .


