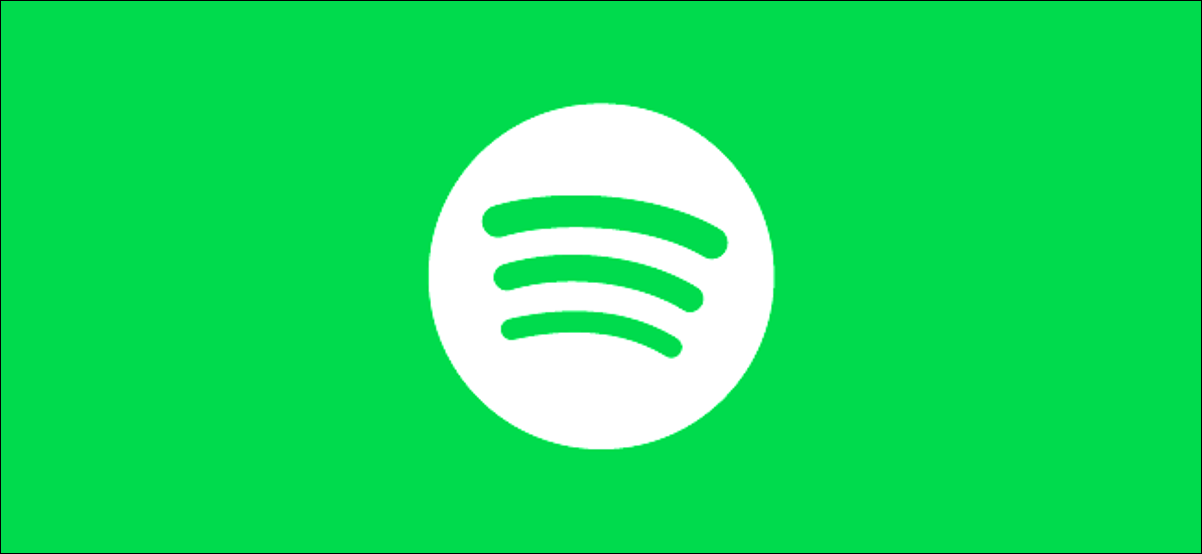
Si te gusta compartir tus gustos musicales de Spotify con tus amigos (o incluso organizar una fiesta de escucha grupal ), puedes hacer que tu cuenta se destaque cambiando tu foto de perfil. Así es cómo.
Cambie su imagen de perfil de Spotify en Windows 10 o Mac
Si está intentando cambiar su imagen de perfil de Spotify desde una computadora, deberá usar el cliente de escritorio para Windows o Mac . Desafortunadamente, no es posible personalizar su perfil y cambiar su imagen usando el reproductor web de Spotify en el momento de escribir este artículo.
Para comenzar, abra el cliente de Spotify en su escritorio e inicie sesión en su cuenta. En la esquina superior derecha, seleccione el nombre de su cuenta o el ícono de la cuenta para ver su perfil.
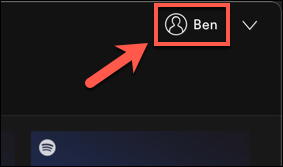
Ahora verá la información que pueden ver otros usuarios, como su nombre, imagen y listas de reproducción públicas. Sin embargo, para cambiar su foto de perfil de Spotify, seleccione la opción «Cambiar» en la parte inferior de su avatar existente (o marcador de posición).
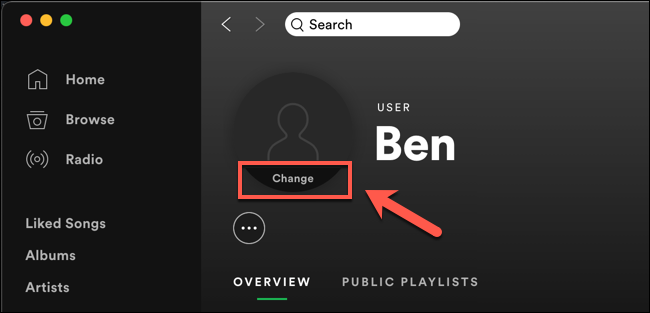
En la ventana emergente, navegue por los archivos de su PC o Mac y busque una imagen adecuada para usar como imagen de perfil. La imagen deberá cumplir con los términos de servicio de Spotify, así que evite cualquier cosa que pueda ser ofensiva o violar las regulaciones de derechos de autor.
Una vez que haya encontrado su imagen (y asumiendo que es aceptable), selecciónela para cargarla.
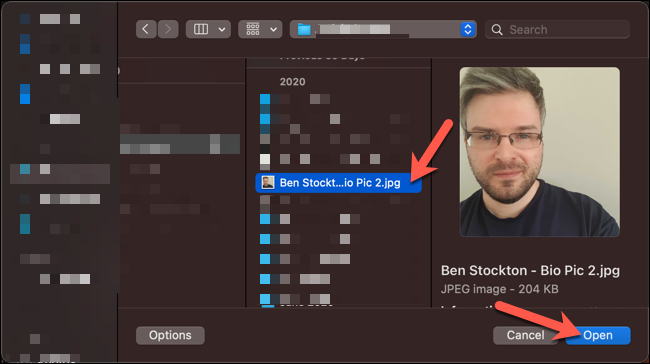
Una vez que se cargue, la imagen de su perfil se actualizará automáticamente. También será visible como un icono junto a su nombre en la esquina superior derecha.
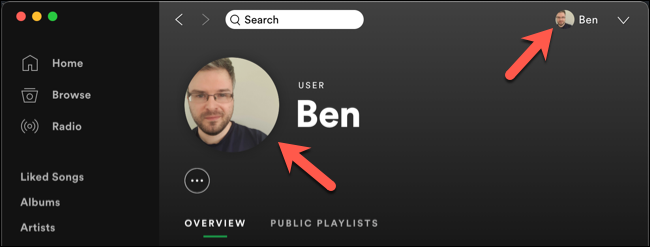
Si está utilizando el cliente de Spotify en una PC con Windows y desea eliminar la imagen que ha subido anteriormente, seleccione «Cambiar» nuevamente en su perfil, luego haga clic en la opción «Eliminar».
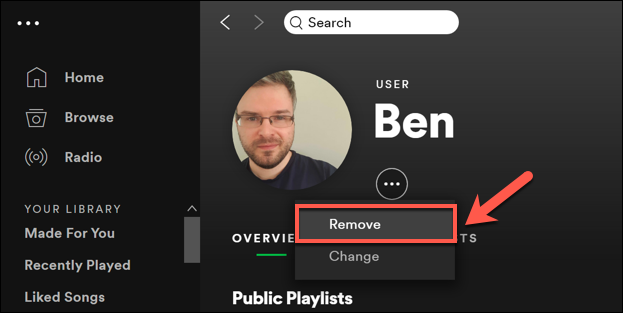
Esto eliminará la foto y la reemplazará con la imagen de marcador de posición de silueta gris.
Si está utilizando el cliente de Spotify en una Mac, el cliente de escritorio no ofrece una opción para eliminar una foto que ha subido cuando selecciona la opción «Cambiar». Al seleccionar el botón «Cambiar» se abre una nueva ventana del Finder para que elijas un reemplazo, así que repite estos pasos para hacerlo.
Cambie su imagen de perfil de Spotify en Android, iPhone o iPad
Si está utilizando la aplicación Spotify en un Android , iPhone o iPad , también puede reemplazar su foto de perfil con una imagen que haya guardado en su teléfono inteligente o tableta.
Para comenzar, abra la aplicación Spotify en su dispositivo e inicie sesión. Una vez que haya iniciado sesión, toque el ícono de ajustes en la esquina superior derecha.
![]()
En el menú «Configuración», toque la opción «Ver perfil» en la parte superior.
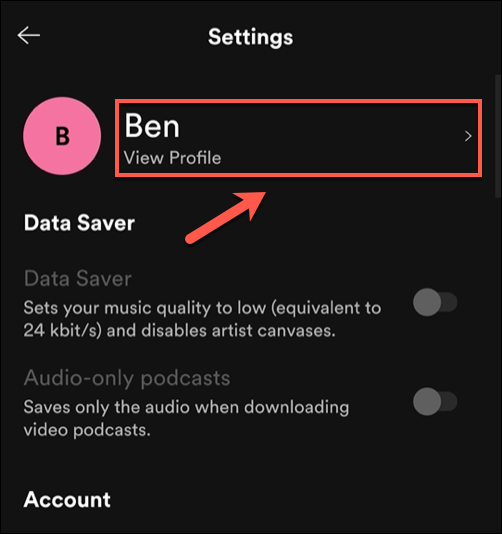
Esto lo llevará a su perfil público, donde su imagen existente (o icono de marcador de posición) es visible. Toca «Editar perfil» para comenzar a cambiar tu foto de perfil.
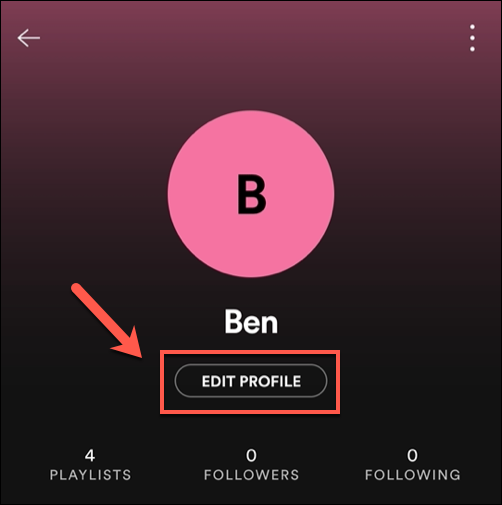
En el menú «Editar perfil», toque la opción «Cambiar foto».
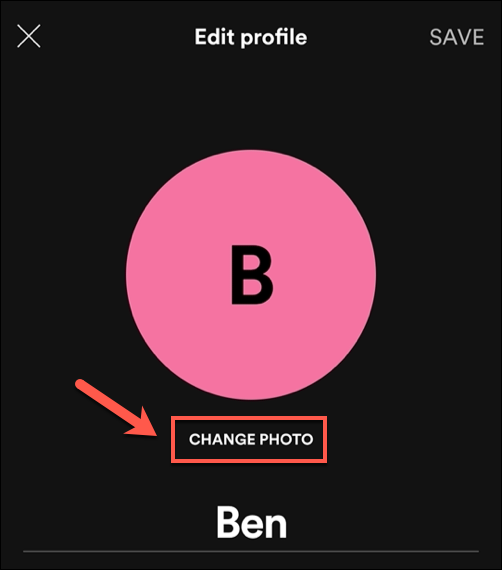
Deberá encontrar una imagen adecuada para cargar en la aplicación mientras se asegura de que no infrinja las pautas de Spotify sobre imágenes abusivas o con derechos de autor.
Una vez que haya seleccionado la imagen, puede moverla y colocarla con el dedo para llenar el área del círculo visible. Cuando esté listo, toque la opción «Usar foto» en la parte inferior para guardar la imagen en su perfil.
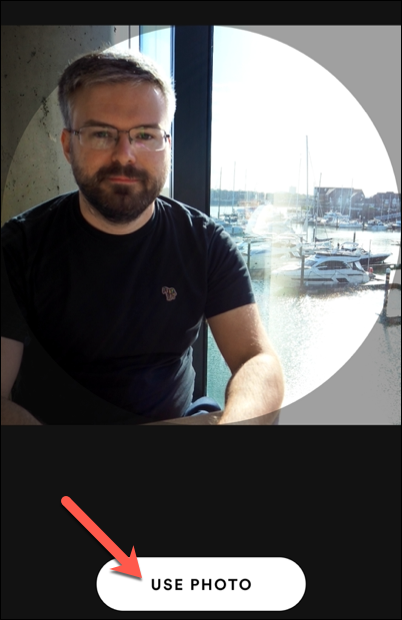
Para guardar la imagen, toque la opción «Guardar» en la esquina superior derecha del menú «Editar perfil».
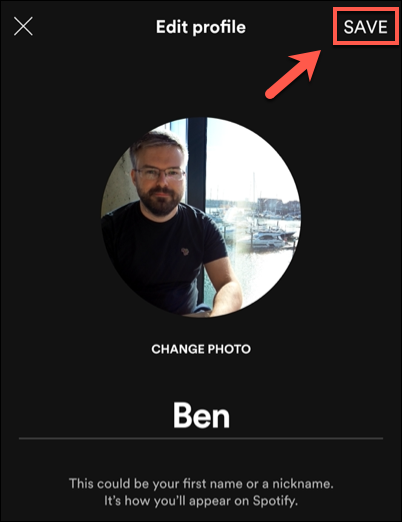
La imagen se hará visible en su perfil de inmediato. Si desea eliminarlo, toque «Editar perfil» nuevamente en su perfil.
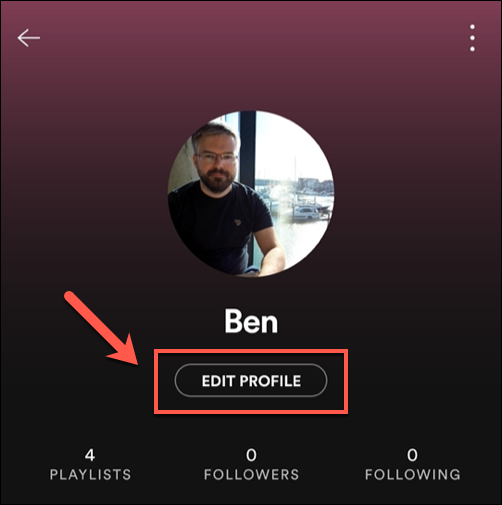
En el menú «Editar perfil», toque su foto o seleccione la opción «Cambiar foto». Desde allí, toque la opción «Eliminar foto actual» en el menú inferior.
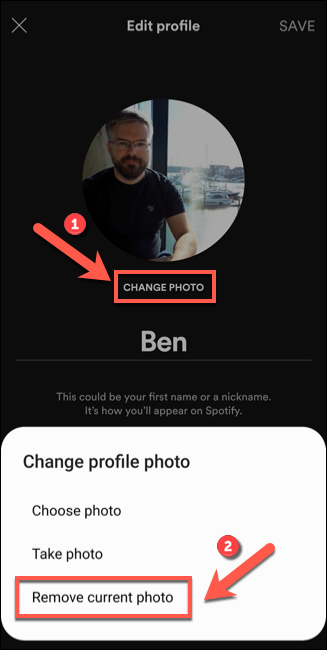
Esto eliminará la foto y la reemplazará con el icono de marcador de posición. Seleccione «Guardar» para confirmar el cambio.
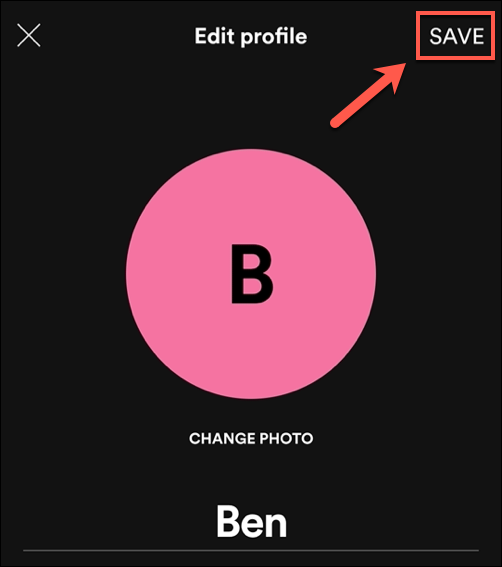
Una vez eliminado, puede repetir estos pasos para cargar una alternativa o dejar el icono de marcador de posición en su lugar.


