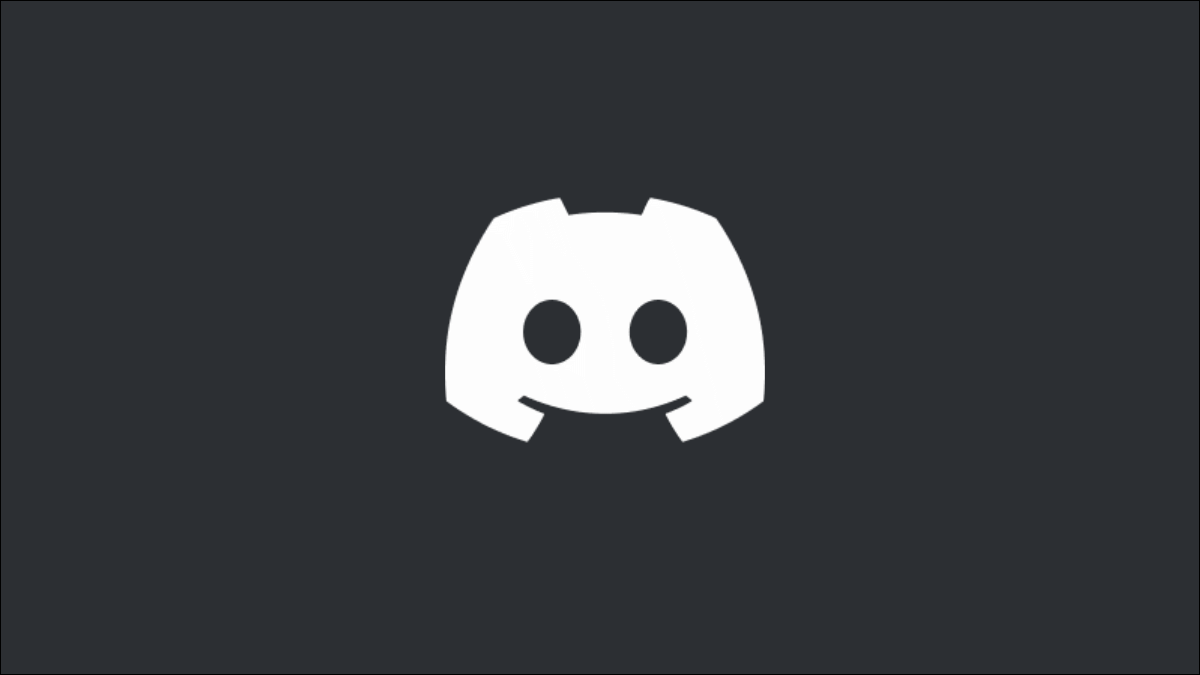
Si eres un usuario habitual de Discord, es posible que desees personalizar tu perfil agregando una imagen de perfil personalizada. Esta imagen te representará en Discord y aparecerá junto a los mensajes que envíes en la plataforma. He aquí cómo cambiarlo.
Reglas para los avatares de Discord
Tu imagen de perfil de Discord (o avatar de Discord) es completamente personalizable, pero hay algunas reglas que deberás considerar antes de cambiarla.
No hay limitaciones de tamaño para la imagen que carga, pero la imagen que Discord mostrará como su avatar tiene un límite de 128 × 128 píxeles. Si carga una imagen más grande, deberá recortarla o cambiar su tamaño con el editor de imágenes incorporado de Discord para que se ajuste.
Cualquier imagen debe guardarse como archivo PNG, JPEG o GIF . Si no es así, no podrá cargar la imagen y usarla.
Si usa una imagen que infringe los términos de servicio de Discord , o que no es aceptable en el servidor que está usando , es posible que lo eliminen del servidor o que lo prohíban por completo. Si ejecuta su propio servidor de Discord , aún deberá asegurarse de que la imagen que está utilizando no infrinja los términos de servicio de Discord para evitar una prohibición de la plataforma.
Use su mejor juicio para esto; si parece que va a ofender, use otra imagen en su lugar.
Cómo cambiar la imagen de su perfil en el escritorio
Si está usando la aplicación de escritorio Discord para Windows, Mac o Linux, o si prefiere usar Discord en su navegador web, puede cambiar su imagen de perfil de Discord siguiendo estos pasos.
Para comenzar, abra la aplicación de escritorio Discord o visite la aplicación web Discord en su navegador. En su área de usuario en la esquina inferior izquierda, seleccione el icono de configuración.
![]()
Seleccione la opción «Perfil de usuario» en el menú de la izquierda. Desde allí, seleccione el botón «Cambiar avatar» para cambiar la imagen de su avatar de Discord.
![]()
Usando el menú de selección de archivos de su sistema operativo, localice su imagen para cargar. Si no lo encuentra, es posible que no lo haya guardado en formato PNG, JPG o GIF.
Una vez que se cargue la imagen, deberá cambiar el tamaño de la imagen para que sea adecuada. Use su mouse para reposicionar su imagen, usando el área circular para determinar qué parte de la imagen desea usar. Utilice el control deslizante que se encuentra debajo para acercar o alejar la imagen.
Cuando esté listo para guardar la imagen, presione el botón «Aplicar».
![]()
Después de unos momentos, la imagen aparecerá en la sección «Vista previa» del menú «Perfil de usuario». Si no está satisfecho con la imagen, seleccione el botón «Eliminar avatar» y repita el proceso para cargar una nueva imagen.
![]()
Si decide mantener su nueva imagen de perfil de Discord, deberá guardarla para que sea visible para otros usuarios de Discord. Para hacer esto, presione el botón «Guardar cambios» en la parte inferior del menú.

La imagen ahora debería ser visible para otros usuarios de Discord, reemplazando el avatar (o la imagen de marcador de posición estándar) que usó anteriormente.
Cómo cambiar la imagen de su perfil en un dispositivo móvil
Si está utilizando la aplicación Discord en dispositivos Android , iPhone o iPad , puede reemplazar su avatar de Discord en la propia aplicación.
Para hacer esto, abra la aplicación Discord en su dispositivo y seleccione el ícono de menú en la parte superior izquierda.
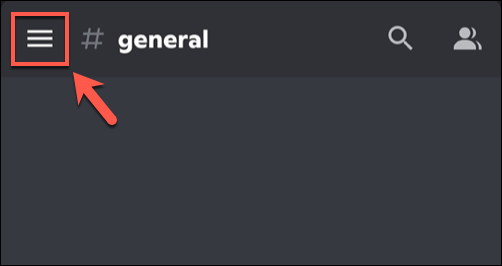
En el menú lateral, seleccione el icono de su perfil en la esquina inferior derecha.
![]()
En el menú «Configuración de usuario», toque la opción «Mi cuenta».
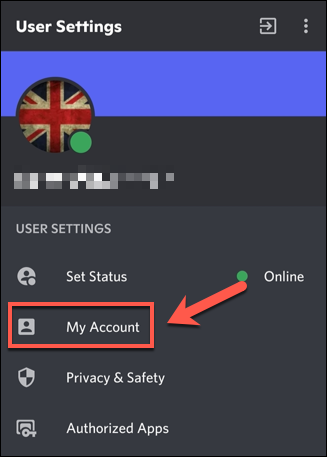
Para reemplazar su imagen de perfil de Discord, toque la imagen de avatar existente en la parte superior izquierda (junto a su nombre de usuario).
![]()
Utilice el administrador de archivos de su dispositivo para buscar y cargar una imagen de avatar adecuada. Una vez que haya seleccionado la imagen, podrá recortarla o cambiar su tamaño; toque «Recortar» para hacer esto. De lo contrario, toque «Cargar» para guardar y cargar la imagen tal como se muestra.
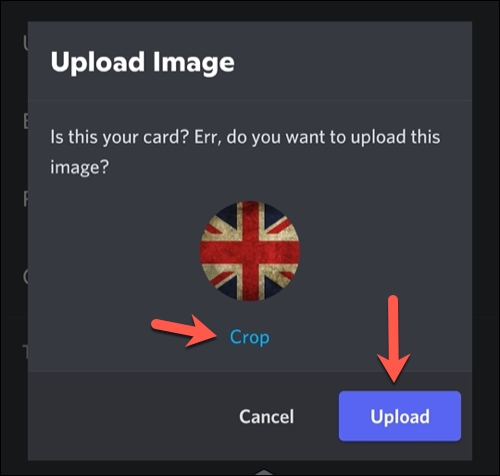
Si decide editar la imagen, cambie su tamaño y colóquela según sus preferencias en el menú «Editar foto». Use su dedo para reposicionar su imagen usando la cuadrícula de vista previa en el centro y use el control deslizante a continuación para acercar o alejar.
Toque el botón «Guardar» en la parte superior derecha para guardar la imagen.
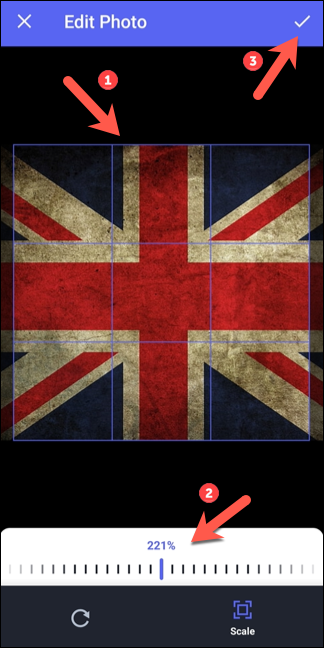
Una vez que haya guardado su nueva imagen de avatar de Discord, deberá aplicarla a su cuenta o eliminarla. Si no le gusta la imagen, toque «Eliminar icono» en la parte superior izquierda para eliminarla, luego repita estos pasos para cambiarla (o deje la imagen de avatar predeterminada en su lugar).
![]()
Si está satisfecho con la imagen, toque el botón «Guardar» (icono de disquete) en la parte inferior derecha para aplicarlo a su cuenta.
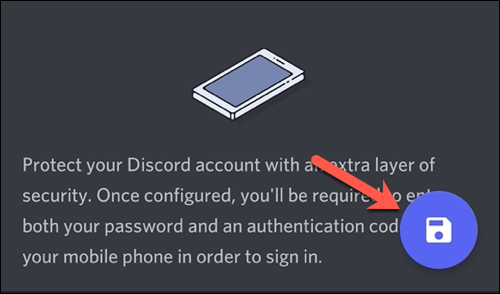
El cambio en su avatar de Discord aparecerá inmediatamente para todos los demás usuarios de Discord. Luego, puede personalizar aún más su cuenta de Discord cambiando su apodo, etiqueta de número, color de texto y más.


