
De forma predeterminada, Windows 11 realiza un seguimiento de su fecha y hora automáticamente gracias a un servidor de hora basado en Internet. Si necesita ajustar manualmente la fecha y la hora, volver a habilitar la hora normal automática o forzar una sincronización de hora, puede hacerlo todo en Configuración . Así es cómo.
Cómo configurar manualmente la fecha y la hora en Windows 11
Primero, abra la Configuración de Windows. Busque «configuración» en el menú Inicio, luego haga clic en el icono «Configuración de Windows». O puede presionar Windows + i en su teclado.
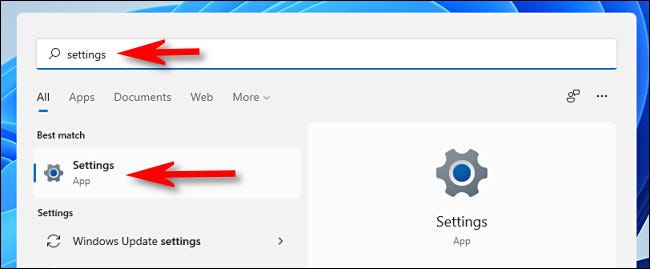
Cuando se abra Configuración, haga clic en «Hora e idioma» en la barra de tareas. En Hora e idioma, haga clic en «Fecha y hora».
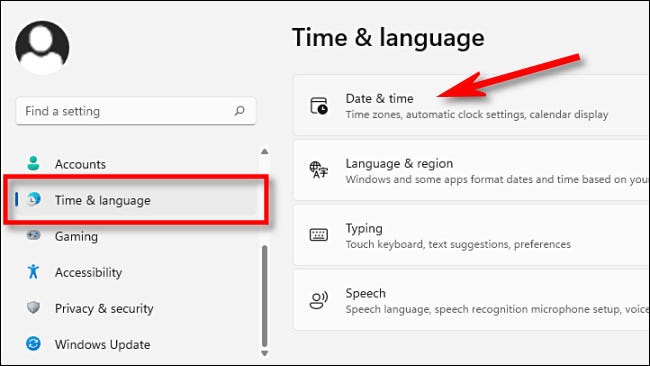
En la configuración de Fecha y hora, haga clic en cambiar el interruptor junto a «Establecer la hora automáticamente» a «Desactivado».
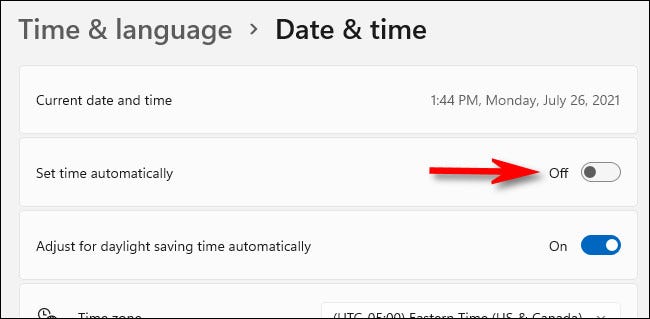
Debajo, busque la opción «Establecer la fecha y la hora manualmente» y haga clic en «Cambiar».
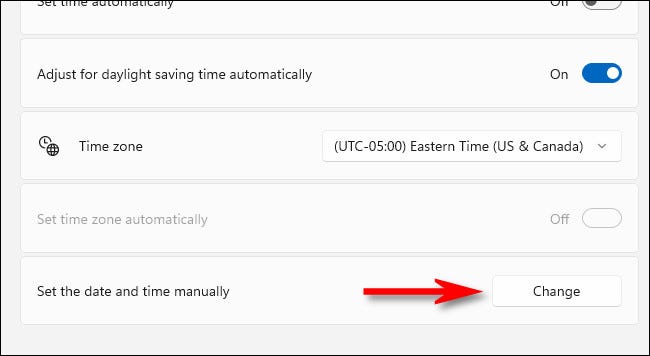
Aparecerá una ventana «Cambiar fecha y hora». Utilice los menús desplegables para establecer la fecha y la hora deseadas, luego haga clic en «Cambiar».
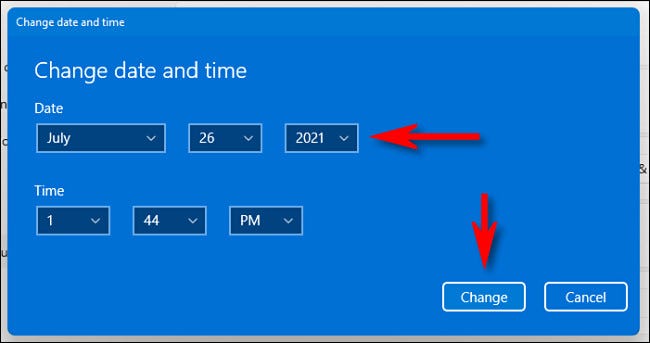
El cambio entrará en vigor de inmediato. Si también necesita cambiar manualmente su zona horaria, simplemente configúrela usando el menú desplegable «Zona horaria».
Una vez que haya terminado, cierre Configuración. Si alguna vez necesita volver a cambiar la hora, vuelva a visitar Configuración> Hora e idioma> Fecha y hora y haga clic en «Cambiar» junto a «Establecer la fecha y la hora manualmente».
Cómo configurar automáticamente la fecha y la hora en Windows 11
De forma predeterminada, Windows 11 obtiene su tiempo automáticamente de Internet. Pero si ha desactivado esa función anteriormente, es fácil volver a activar la fecha y la hora automáticas.
Primero, asegúrese de que su PC con Windows 11 esté conectada a Internet. A continuación, abra la Configuración de Windows buscando «configuración» en el menú Inicio o presionando Windows + i en su teclado.
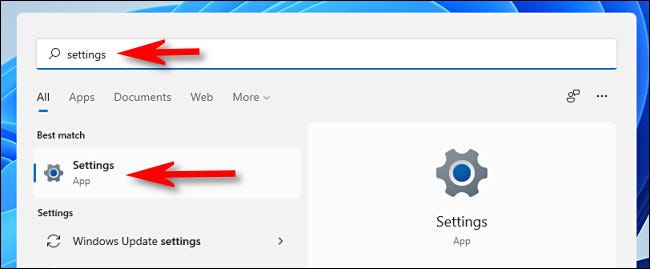
En Configuración, seleccione «Hora e idioma», luego haga clic en «Fecha y hora».
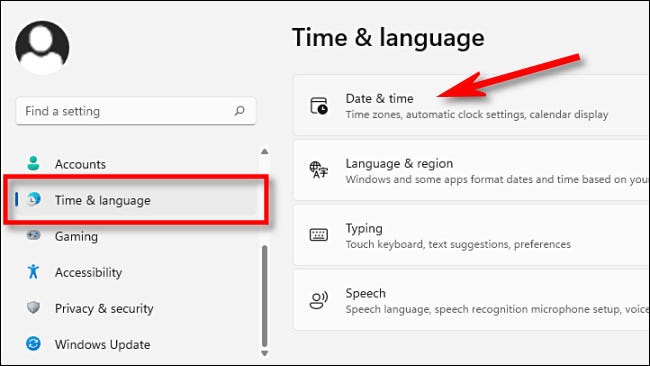
En la configuración de Fecha y hora, establezca el interruptor junto a «Establecer la hora automáticamente» en «Activado».
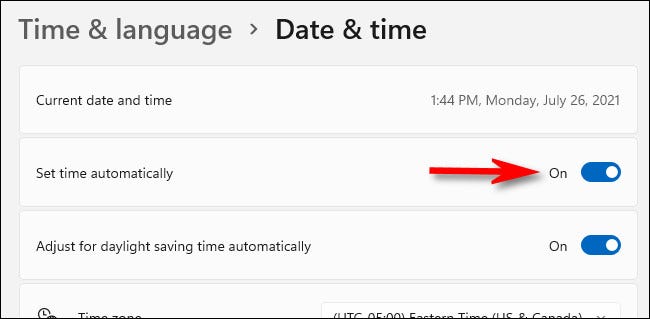
Luego, asegúrese de que su zona horaria esté configurada en el valor correcto mediante el menú desplegable denominado «Zona horaria».
Después de eso, desplácese hacia abajo hasta la sección «Configuración adicional» y haga clic en «Sincronizar ahora». Esto obligará a su PC con Windows 11 a actualizar su fecha y hora para que coincida con el servidor de hora de Windows.
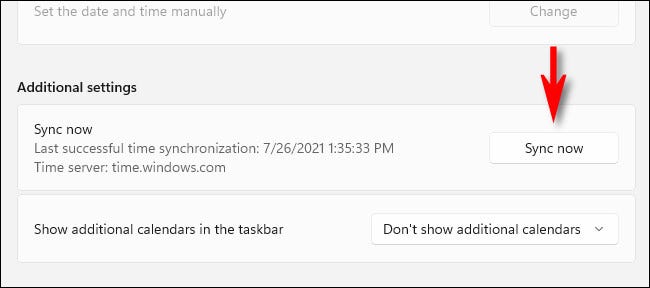
La fecha y la hora se establecerán automáticamente. Cierra Configuración y listo.
RELACIONADO: Así es como se ve la aplicación de configuración de Windows 11


