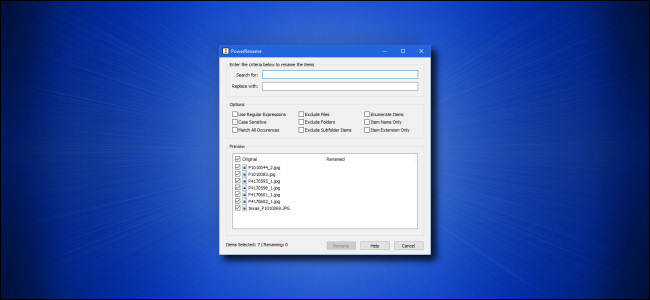
¿Necesita una forma rápida pero eficaz de cambiar el nombre de grandes grupos de archivos en Windows 10? Con los PowerToys gratuitos de Microsoft , todo ese poder está a solo un clic derecho gracias al módulo PowerRename. He aquí cómo utilizarlo.
Instale PowerToys y habilite PowerRename
Antes de que pueda comenzar toda esta emocionante acción de cambio de nombre, primero deberá descargar PowerToys del sitio web de Microsoft. Para obtenerlo, visite este enlace en su navegador favorito y busque la última versión en la parte superior de la página, que tendrá un nombre similar a » PowerToysSetup-0.27.1-x64.exe». Descargue ese archivo y ejecútelo para instalar PowerToys.
Una vez que haya instalado PowerToys, inicie la configuración de PowerToys y haga clic en «PowerRename» en la barra lateral. Asegúrese de que el interruptor junto a «Activar PowerRename» esté encendido.
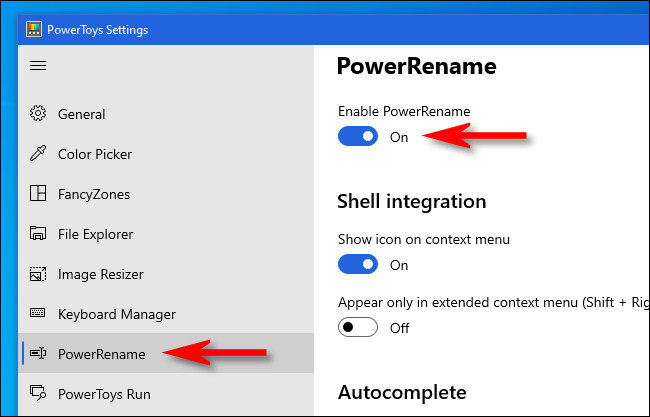
Después de eso, cierre la ventana Configuración de PowerToys.
Que comience el cambio de nombre
Ahora que tiene PowerToys instalado, cambiar el nombre de un grupo de archivos es tan fácil como elegir el menú del botón derecho. Primero, ubique los archivos a los que desea cambiarles el nombre en el Explorador de archivos o en el escritorio y selecciónelos.
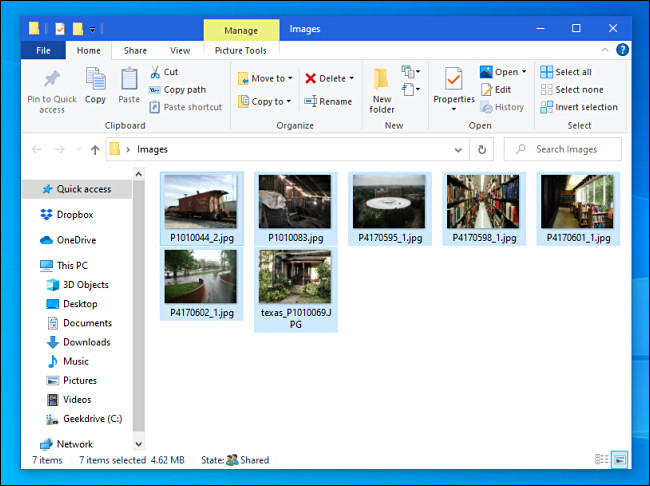
Luego, haga clic con el botón derecho en los archivos y seleccione “PowerRename” en el menú que aparece.
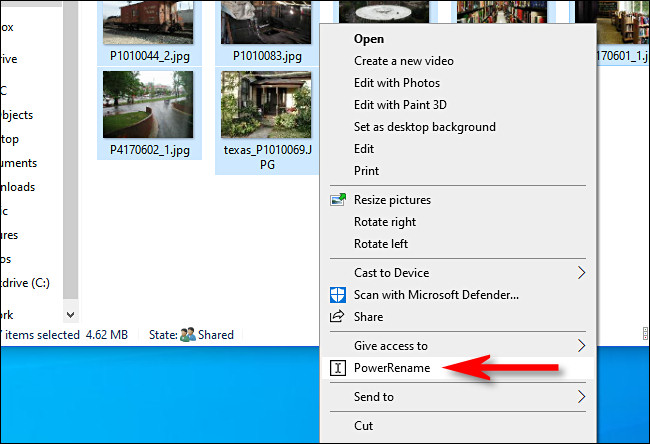
Se abrirá la ventana de PowerRename. Aquí es donde ocurre la magia.
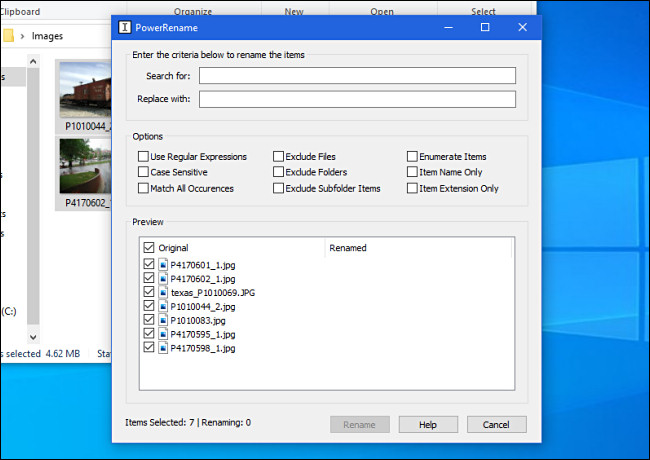
Primero, ingrese los criterios que determinarán qué se renombra. De forma predeterminada, PowerRename funciona con una funcionalidad simple de búsqueda y reemplazo. En el primer cuadro de texto, escriba un término de búsqueda. En la siguiente línea, ingrese con qué desea reemplazarlo. PowerRename reemplazará la primera ocurrencia (o cada ocurrencia si marca una casilla) de ese término en todos los nombres de archivo que ha seleccionado con el texto de reemplazo.
A continuación, se muestra un ejemplo en el que «P4» en cada nombre de archivo se ha reemplazado por «photo_». Lo bueno es que PowerRename proporciona una vista previa de cómo se verán los archivos renombrados allí mismo en la ventana. De esa manera, no tiene que adivinar cuál podría ser el resultado.
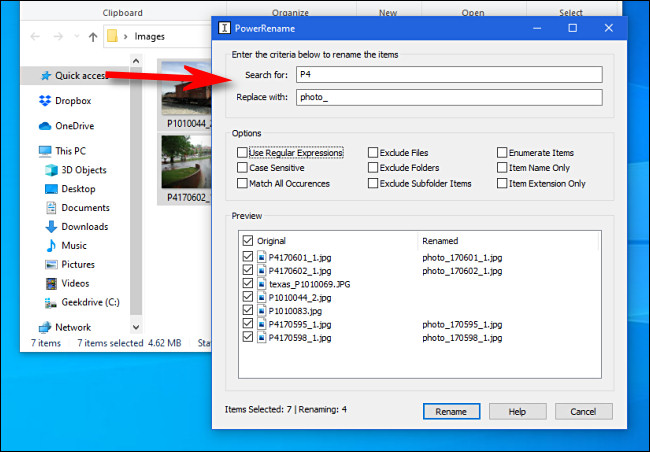
Cerca de la mitad de la ventana, verá otras opciones que cambian el funcionamiento de PowerRename. Considere cada uno y coloque una marca de verificación junto a los que desea utilizar. Esto es lo que hace cada opción:
- Usar expresiones regulares: esto permite el uso de poderosas cadenas de búsqueda conocidas como expresiones regulares , que pueden permitir operaciones de búsqueda y reemplazo complejas o muy detalladas.
- Sensible a mayúsculas y minúsculas : esta opción hace que las búsquedas sean sensibles, ya sea que las letras sean mayúsculas o minúsculas. Por ejemplo, el término «perro» coincidiría con resultados diferentes a los de «perro».
- Coincidir con todas las apariciones: normalmente, solo se reemplaza la primera instancia del término de búsqueda (de izquierda a derecha). Con esta casilla marcada, se reemplazarán todas las instancias del término de búsqueda.
- Excluir archivos: si se marca esta opción, la operación solo se aplicará a las carpetas y no a los archivos.
- Excluir carpetas: si esta opción está marcada, la operación solo se aplicará a los archivos y no a las carpetas.
- Excluir elementos de subcarpetas: esto excluye elementos de subcarpetas seleccionadas de las operaciones de cambio de nombre. Por ejemplo, si selecciona un directorio que tiene archivos dentro de subcarpetas, éstos no se verán afectados.
- Enumerar elementos: esto agregará un número, contando hacia arriba, al final de cada archivo que se renombra.
- Solo nombre del elemento: si está seleccionada, la operación solo se aplicará al nombre del archivo o carpeta y no a su extensión.
- Solo extensión de elemento: si está seleccionada, la operación solo se aplicará a la extensión del archivo o carpeta y no a su nombre.
Cuando esté listo, haga clic en el botón «Cambiar nombre» y PowerRename realizará la operación que ha especificado.
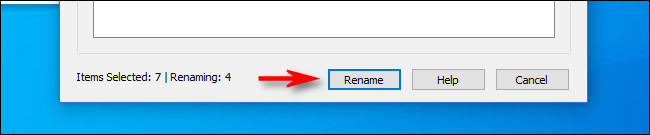
Si no le gusta el resultado, puede presionar Ctrl + Z en el Explorador de archivos para deshacer el proceso de cambio de nombre. ¡Muy útil!
Un ejemplo útil: cambie el nombre de cada archivo por algo nuevo
¿Qué sucede si no solo desea reemplazar una palabra en un archivo, sino que desea reemplazar todo el nombre del archivo con algo completamente nuevo? En ese caso, querrá que un comodín coincida con todos los archivos que ha seleccionado. Para hacerlo, deberá utilizar una expresión regular muy simple, «. *», Que significa «todo».
En este ejemplo, reemplazaremos todos los nombres de archivo seleccionados con un nombre de archivo base que se numera progresivamente. Primero, ingrese «. *» En el cuadro «Buscar», luego ingrese el nombre que le gustaría usar en el cuadro «Reemplazar por». Luego, marque «Usar expresiones regulares», «Enumerar elementos» y «Solo nombre del elemento».
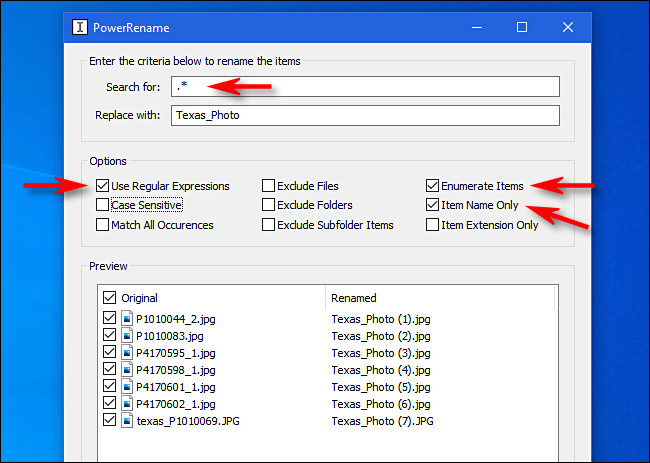
Con todo lo que está marcado, terminará con una serie de archivos con nombres similares que están numerados en orden secuencial. Cuando haya terminado de configurarlo, haga clic en «Cambiar nombre» y la operación se completará. ¡Diviértete cambiando el nombre de las cosas!
¿Necesita más potencia y opciones? Pruebe estas otras herramientas de cambio de nombre por lotes para Windows .


