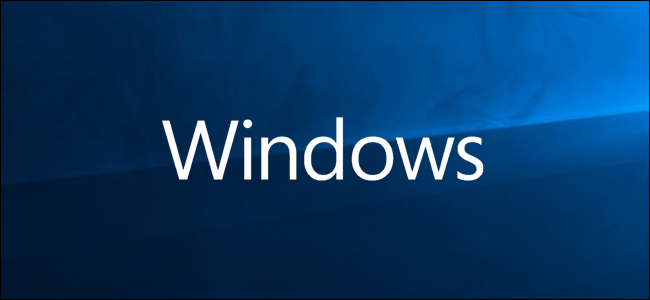
Windows 10 le permite personalizar el cursor del mouse más allá de cambiar el color y el tamaño o hacer que sea más fácil de ver . Puede personalizar el tema del puntero o incluso descargar e instalar esquemas de cursor, tal como lo haría en versiones anteriores de Windows.
Cambiar el esquema de cursor predeterminado
Windows tiene algunos esquemas de cursor integrados que le permiten cambiar la apariencia predeterminada del puntero del mouse. Este método cambiará el color (blanco, negro o invertido) y el tamaño (predeterminado, grande o extragrande).
Para comenzar, abra la aplicación Configuración presionando Windows + I en el teclado y haga clic en «Dispositivos» de las opciones disponibles.
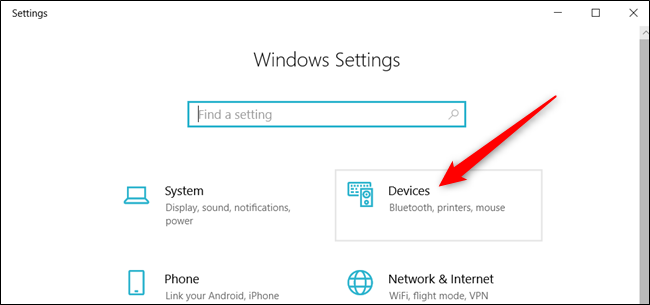
Haga clic en «Mouse» en el panel de la izquierda, desplácese por las opciones hasta que vea «Opciones adicionales del mouse» y haga clic en él.
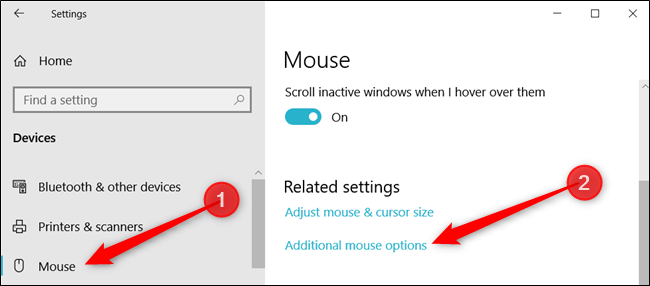
Haga clic en la pestaña etiquetada «Punteros».
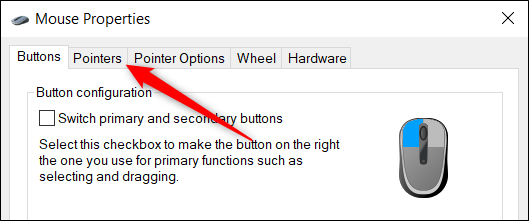
Haga clic en el menú desplegable y seleccione un esquema que funcione para usted. Haga clic en «Aplicar» para guardar los cambios y pruebe el estilo que eligió.
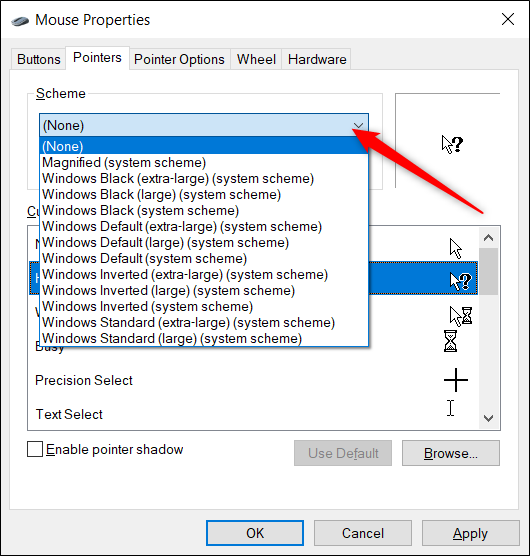
Windows 10 también tiene una forma integrada de cambiar el color y el tamaño del puntero del mouse . Puede cambiarlos desde la aplicación Configuración sin cambiar ninguna de las opciones del tema en la ventana Propiedades del mouse.
Crear un esquema de cursor personalizado
Si le gusta la mayoría, pero no todo, de un esquema que usa Windows, puede cambiar los cursores individuales de un esquema. Cada esquema tiene 17 cursores que se aplican a acciones de diferentes circunstancias al pasar el cursor sobre cosas en la pantalla. Después de personalizar un esquema a su gusto, puede guardarlo en la lista de esquemas utilizables.
Abra la aplicación Configuración presionando Windows + I en el teclado y haga clic en «Dispositivos» de las opciones disponibles.
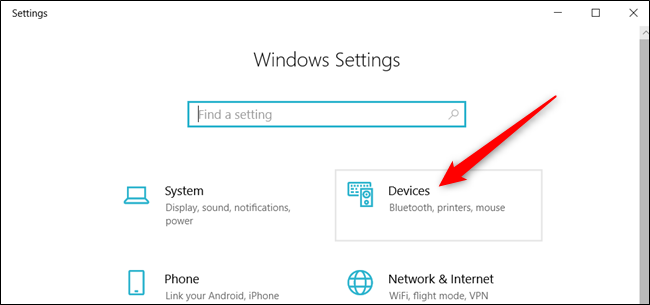
Haga clic en «Mouse» en el panel de la izquierda, desplácese por las opciones hasta que vea «Opciones adicionales del mouse» y haga clic en él.
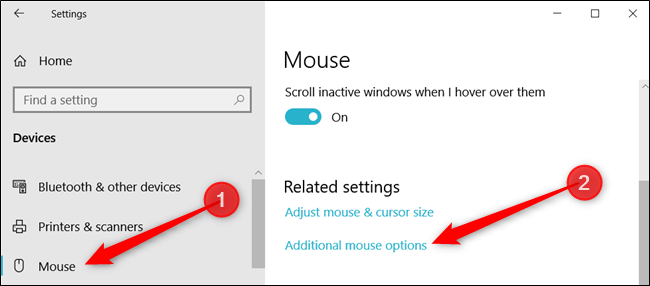
Haga clic en la pestaña etiquetada «Punteros».
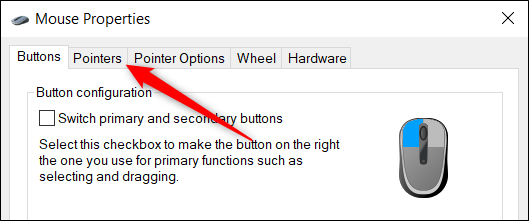
Ahora, en la lista de cursores en la sección Personalizar, haga clic en el que desee cambiar y luego haga clic en «Examinar».
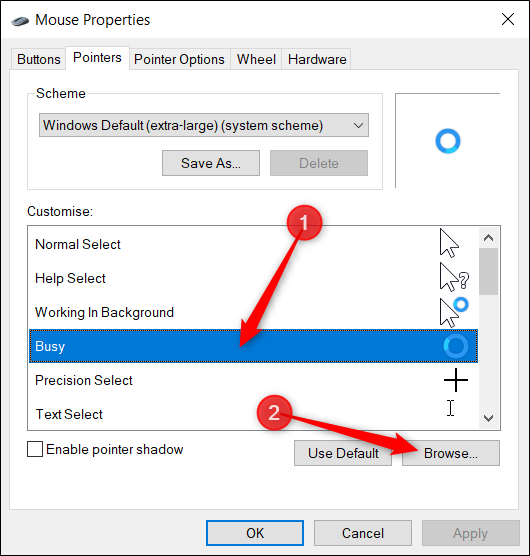
El explorador de archivos se abrirá en la carpeta del sistema que contiene todos los cursores disponibles para cada esquema. Dentro de la carpeta, verá dos tipos de archivos que pertenecen a los punteros del mouse; son archivos .cur y .ani. La primera es una imagen de cursor estática y la última es una imagen de cursor animada. La mayoría de los cursores son cursores estáticos, con solo un par que están realmente animados (aero_busy y aero_working).
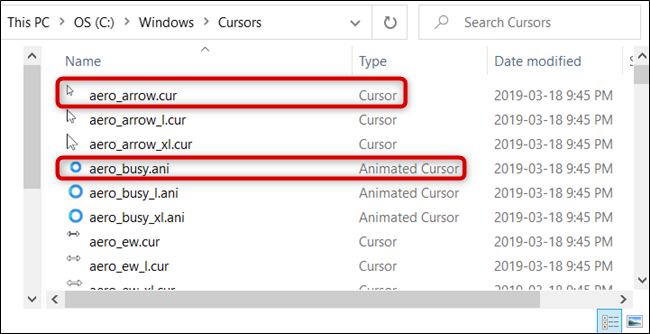
Haga clic en el cursor que desea reemplazar y haga clic en «Abrir» cuando termine.
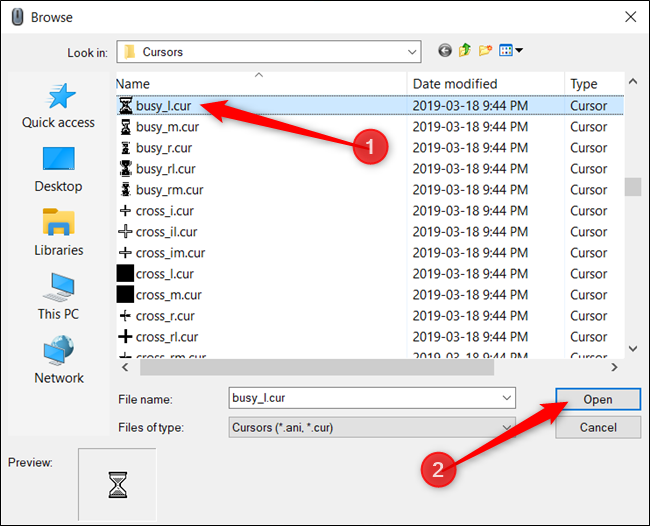
Repita el proceso para cada cursor que desee cambiar. Cuando esté listo, haga clic en «Guardar como», asigne un nombre a este ajuste preestablecido personalizado y luego haga clic en «Aceptar» para guardar el esquema.
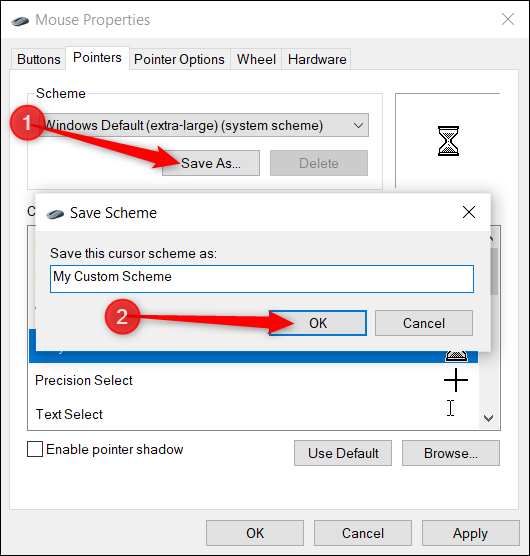
Cuando termine, haga clic en «Aplicar» para guardar la configuración del cursor en su sistema para que pueda comenzar a usarlos.
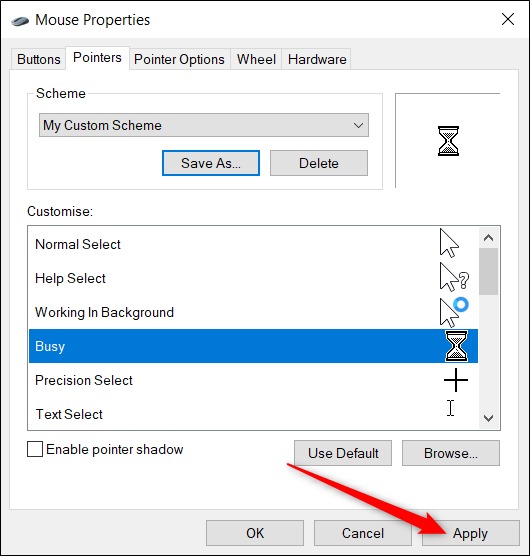
Descargue e instale paquetes de temas de cursor personalizados
Si las pocas opciones disponibles no son suficientes, puede descargar un paquete de temas de cursor de terceros para instalarlo en Windows. Los cursores son fáciles de configurar y le dan a su sistema un estilo personal; simplemente no obtendrá los esquemas predeterminados en blanco o negro.
La biblioteca de cursores abiertos de RealWorld Designers tiene miles de temas de cursores gratuitos para elegir y es un excelente lugar para comenzar si está buscando personalizar los cursores del mouse de Windows.
Debido a que no existe un canal oficial de Microsoft para descargar cursores, debe escanear todo lo que descargue con su antivirus y desconfiar de descargar cualquier cosa de fuentes desconocidas.
Después de descargar un paquete de temas de cursor, descomprima el contenido en una carpeta para poder acceder a ellos en el siguiente paso.
Nota: Un paquete de temas de cursor personalizado generalmente será un archivo ZIP y solo contiene los dos tipos de archivos de imagen que mencionamos anteriormente: .cur y .ani.
Abra la aplicación Configuración presionando Windows + I en el teclado y haga clic en «Dispositivos» de las opciones disponibles.
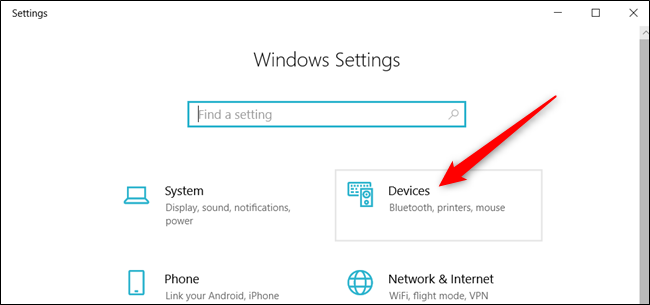
Haga clic en «Mouse» en el panel de la izquierda, desplácese por las opciones hasta que vea «Opciones adicionales del mouse» y haga clic en él.
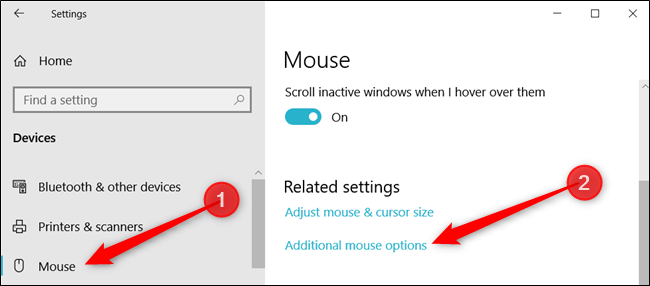
Haga clic en la pestaña etiquetada «Punteros».
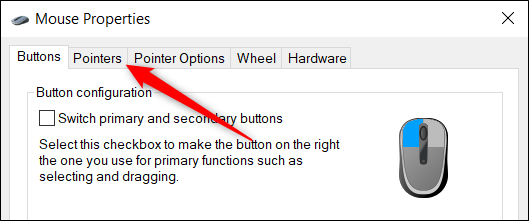
Ahora, desde la sección Personalizar, haga clic en una situación del cursor y luego haga clic en «Examinar».
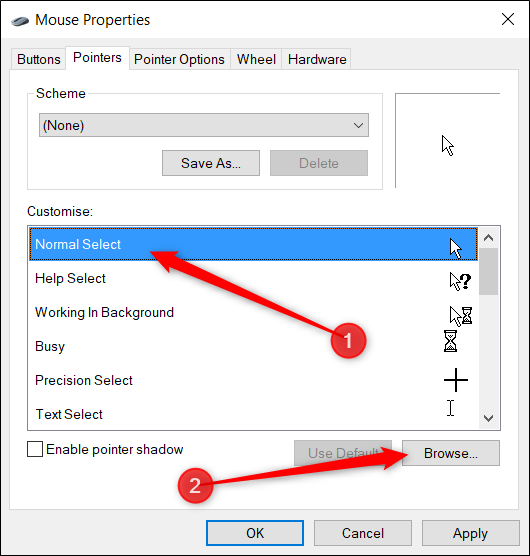
Navegue a la carpeta con los archivos del cursor, haga clic en el archivo con el nombre correspondiente y luego haga clic en «Abrir».
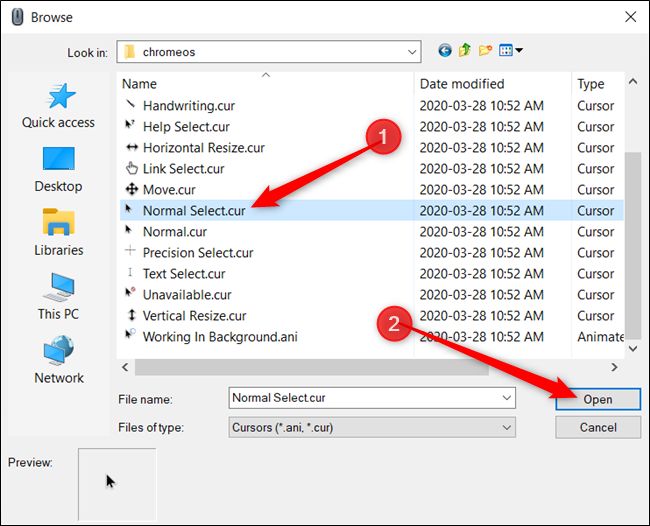
Repita el proceso para cada entrada en la lista y cuando termine, haga clic en «Guardar como», asígnele un nombre y luego haga clic en «Aceptar» para guardar el esquema personalizado.
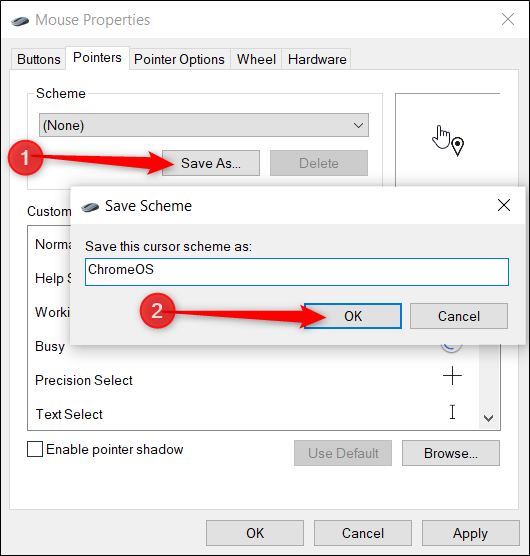
Ahora, si alguna vez desea cambiar entre temas, puede seleccionarlo de los esquemas preestablecidos en el menú desplegable.
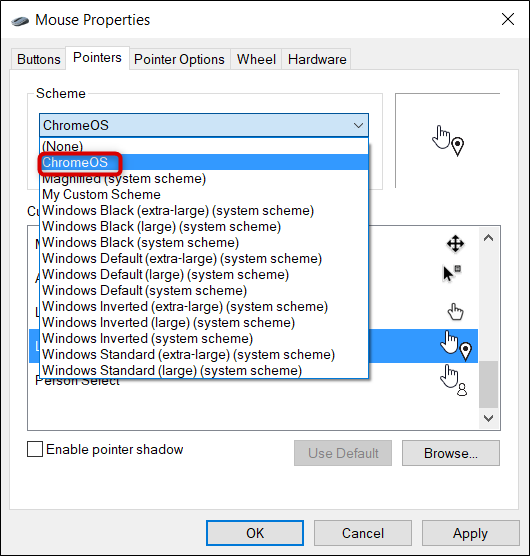
Cuando termine de guardar el esquema, haga clic en «Aplicar» para comenzar a usarlo, y podrá cerrar la ventana de forma segura o agregar otra a la lista.


