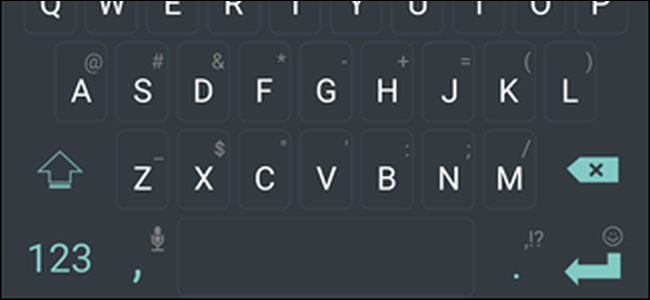
Hay más aplicaciones de teclado disponibles en Android de las que le gustaría probar, pero le recomendamos que pruebe al menos algunas de las mejores aplicaciones de teclado para encontrar algo que le guste. Cuando lo haga, aquí le mostramos cómo hacerlo funcionar en su teléfono Android.
Primero, un par de notas. En nuestro ejemplo, le mostraremos cómo cambiar al teclado SwiftKey , pero el proceso de cambiar a cualquier otro teclado es el mismo. Además, estamos usando un dispositivo OnePlus 6T para este ejemplo. El método en su dispositivo Android debería ser similar, pero con innumerables variaciones de Android, es difícil decirlo con certeza.
Lo primero que necesitará es dirigirse a Play Store y descargar el teclado que desee. Si desea seguir adelante, puede continuar y descargar el teclado SwiftKey que estamos usando aquí. Una vez que haya instalado la aplicación, diríjase a la configuración de su dispositivo.
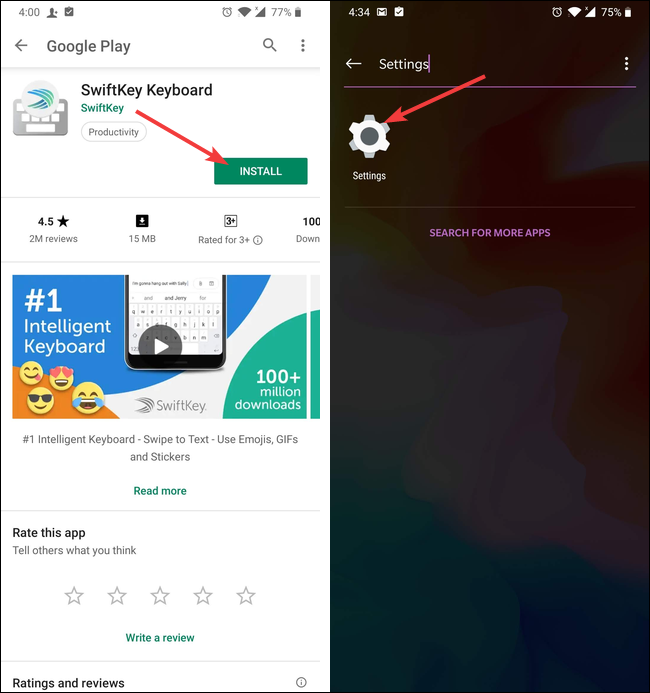
Dentro de la configuración, deberá dirigirse a la configuración de «Idioma y entrada». Para algunos teléfonos, puede estar oculto dentro de otro menú, al igual que el nuestro está en «Sistema». Si no puede encontrarlo, siempre puede realizar una búsqueda.
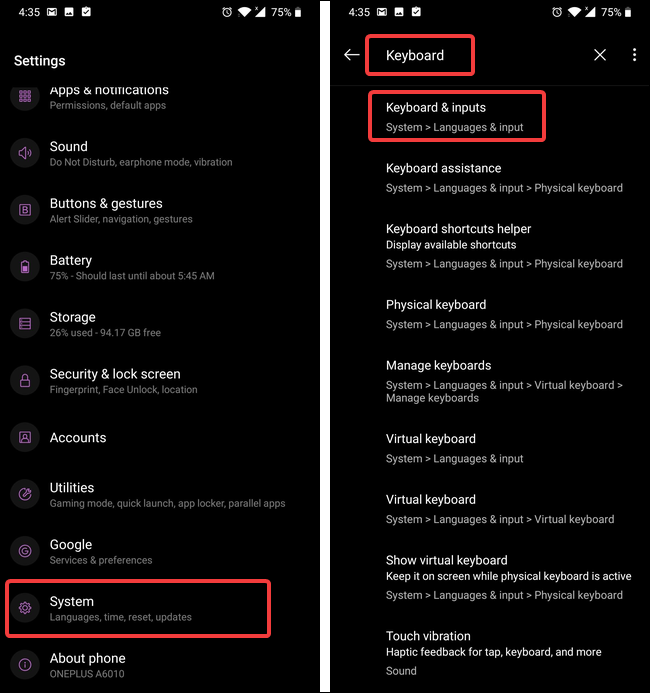
Una vez que lo vea, toque la opción «Idiomas y entrada» y luego toque la opción «Teclado virtual». En su lugar, algunos dispositivos pueden incluir la configuración como «Teclado actual».
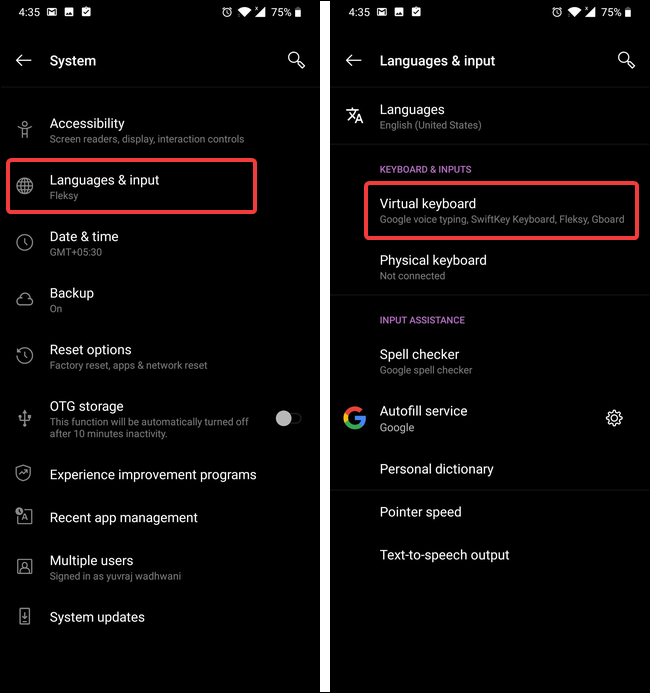
Toque la opción «Administrar teclado» para ver los teclados instalados actualmente. También debería ver su aplicación de teclado recién instalada allí, pero estará deshabilitada. Toque la palanca junto al nombre del teclado para habilitarlo.
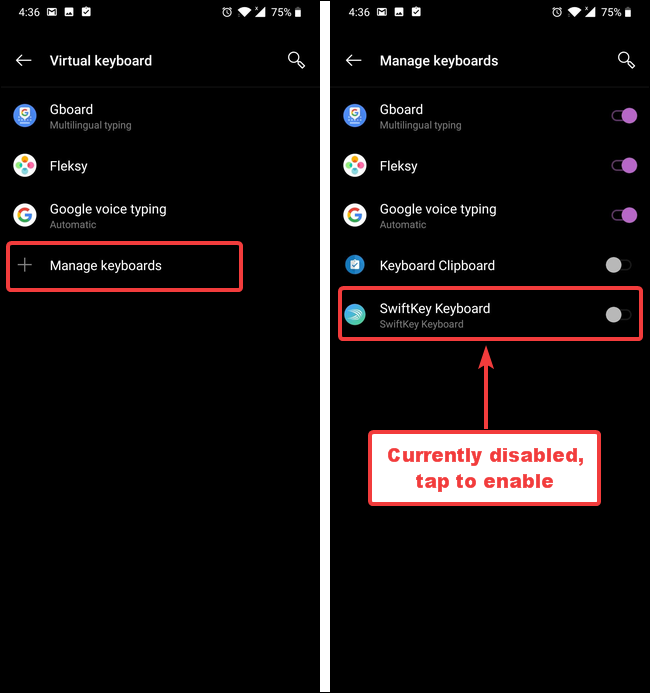
Aparece una advertencia en pantalla que le informa que el teclado tiene que recopilar el texto que escribe. Haga clic en «Aceptar» y luego regrese a la configuración del «Teclado virtual».
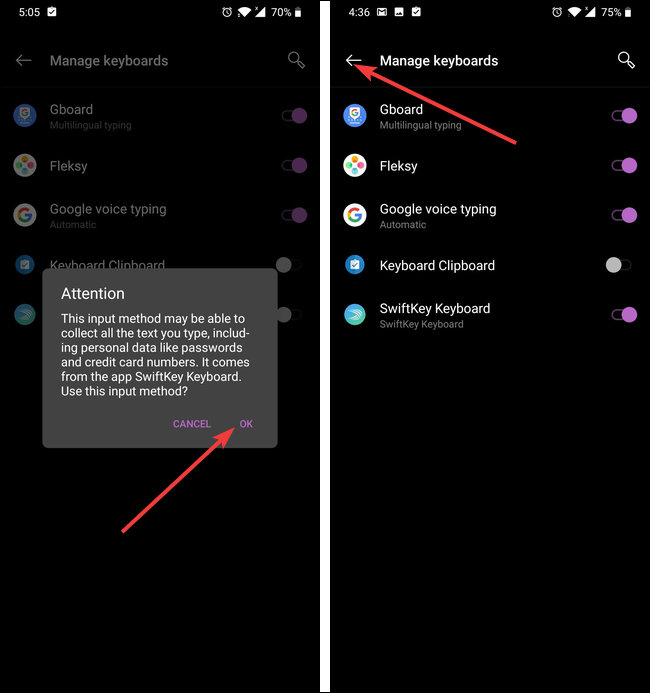
Nota: Usar una aplicación de teclado en su teléfono inteligente es un riesgo para la privacidad . Si los usa, le recomendamos que use aplicaciones de teclado de compañías en las que confía.
Ahora que el teclado está instalado y habilitado, solo debe elegirlo como su teclado predeterminado.
Los siguientes pasos probablemente se verán diferentes para cada teclado que instale porque cada teclado tiene un proceso de configuración diferente (y algunos pueden no tener ninguno). La idea general sigue siendo la misma.
Toque la entrada del teclado SwiftKey para abrir su instalador. En la pantalla de configuración, toque la opción «Seleccionar Swiftkey».
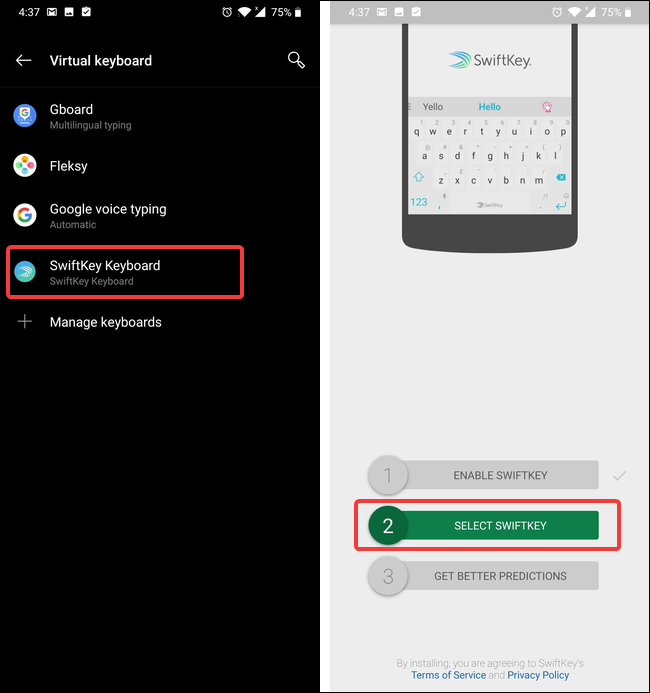
Verá un cuadro de diálogo titulado «Cambiar teclado» con su teclado predeterminado actual seleccionado (en este ejemplo, es el teclado Fleksy). Toque la opción Teclado Swiftkey para seleccionarla.
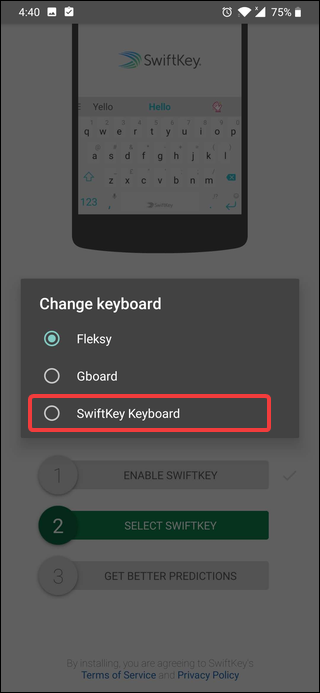
Técnicamente, ha terminado y puede comenzar a usar su teclado. Pero, la mayoría de los teclados modernos ofrecen algunas opciones de personalización, y no está de más comprobarlos. En SwiftKey, toque la opción «Obtener mejores predicciones» para dirigirse a la configuración de SwiftKey. En la siguiente pantalla, se le pedirá que inicie sesión en su cuenta de Google o Microsoft. Hay algunos beneficios al hacerlo, pero es completamente opcional. Por ahora, omitiremos el proceso de inicio de sesión.
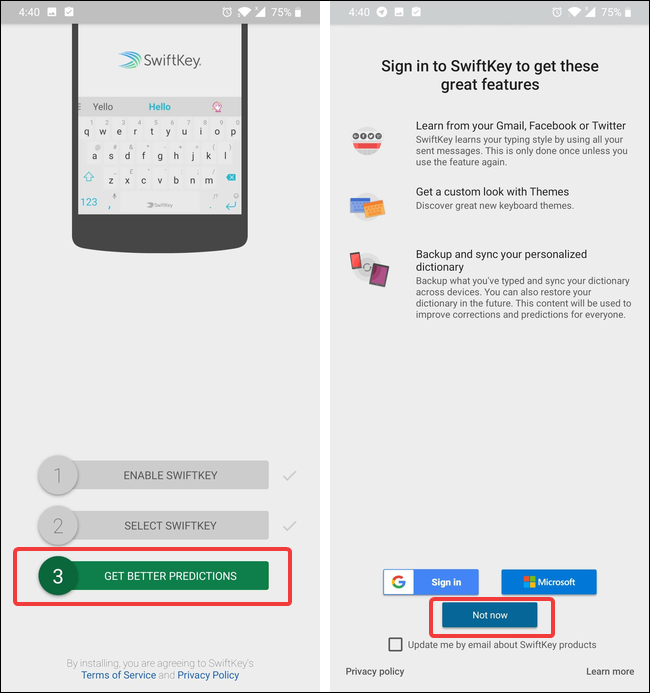
Luego llegará a la configuración de SwtifKey. No dude en mirar a su alrededor y personalizar su teclado. Cuando esté satisfecho, simplemente salga de la configuración y comience a usar su nuevo teclado.
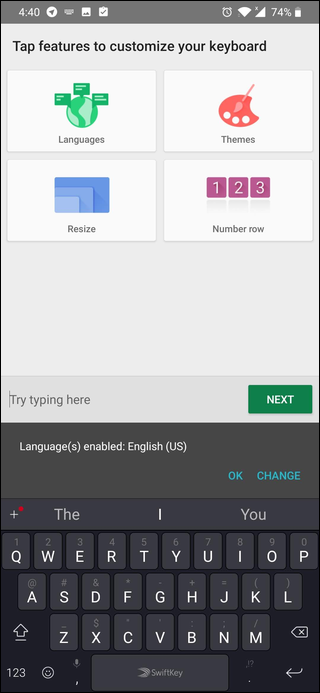
Si desea utilizar otro teclado en el futuro, simplemente siga el mismo proceso nuevamente. Para cambiar a un teclado preinstalado, omita la parte de instalación y activación del proceso.


