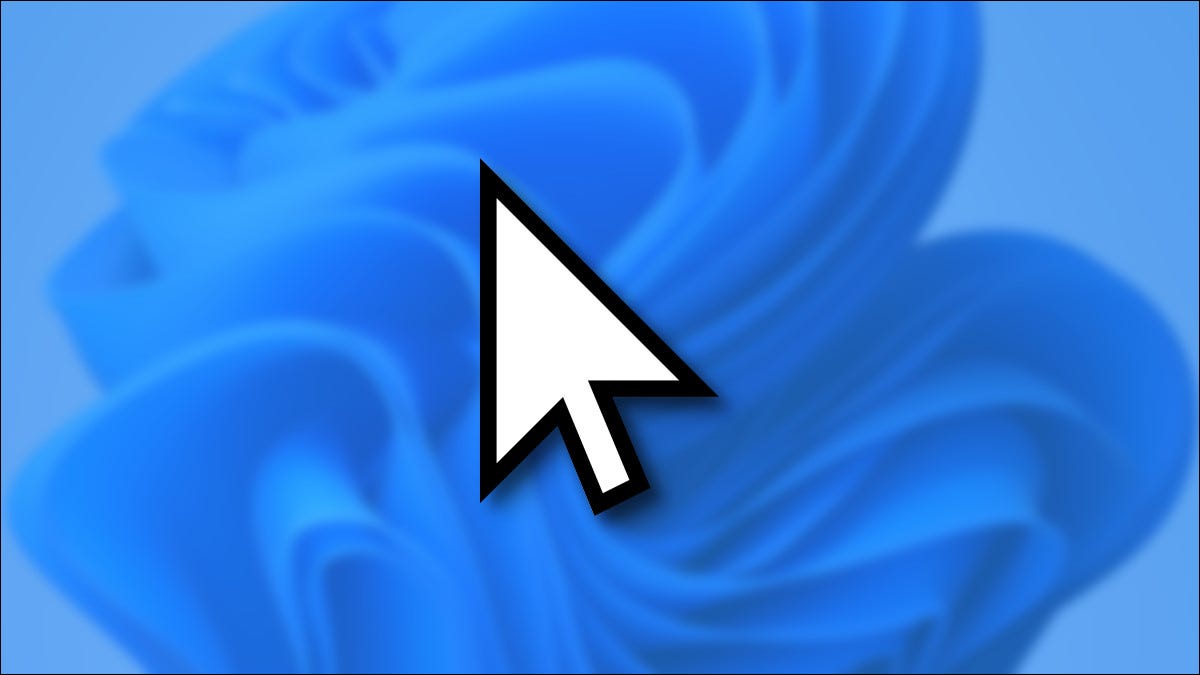
Si el cursor del mouse es demasiado difícil de ver de manera cómoda, Windows 11 ofrece varias formas de resaltarlo. Puede agrandar el puntero del mouse, invertirlo o cambiar su color. Así es cómo.
Primero, abra la Configuración de Windows. La forma más rápida es presionando Windows + i en su teclado. O puede hacer clic con el botón derecho en el botón Inicio en la barra de tareas y seleccionar «Configuración» en el menú que aparece.
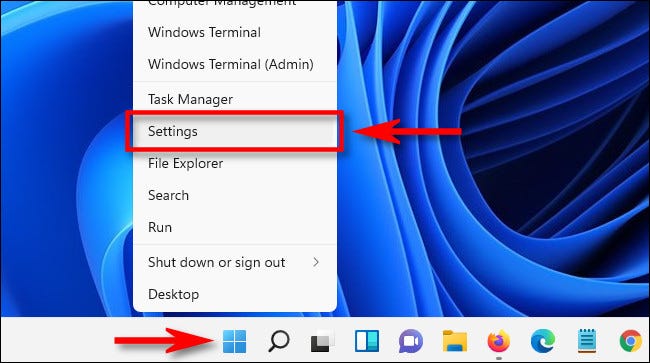
En Configuración, haga clic en «Accesibilidad» en la barra lateral, luego seleccione «Puntero del mouse y toque».
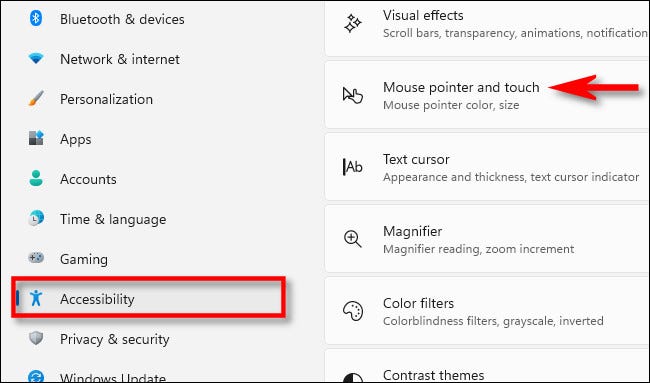
En la configuración del puntero del mouse y del tacto, puede hacer que el cursor del mouse sea más grande o más pequeño usando el control deslizante «Tamaño». Haga clic en el círculo dentro del control deslizante y arrástrelo hasta que el cursor alcance el tamaño deseado.
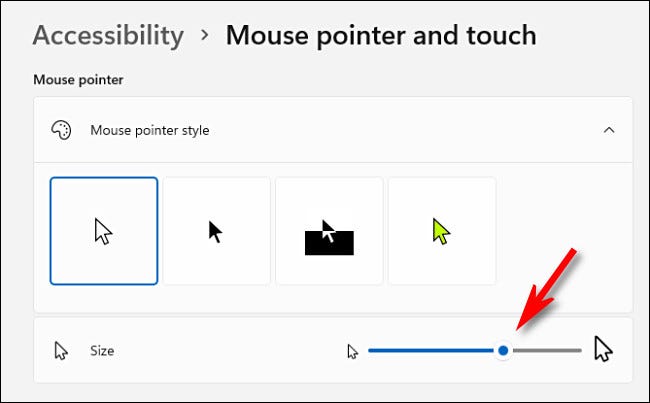
Para cambiar el estilo del cursor del mouse, utilice las opciones enumeradas en «Estilo del puntero del mouse». Tiene cuatro opciones: «Blanco», «Negro», «Invertido» y «Personalizado». Esto es lo que hace cada uno.
- Blanco: el cursor del mouse es blanco con un contorno negro. Esta es la opción por defecto.
- Negro: el cursor del mouse es negro con un contorno blanco.
- Invertido: el cursor del mouse cambia automáticamente de color a una versión invertida del color sobre el que se encuentra. Entonces, si está sobre un fondo negro, el cursor será blanco, por ejemplo.
- Personalizado: puede seleccionar un color de cursor de mouse personalizado, que cubriremos a continuación.
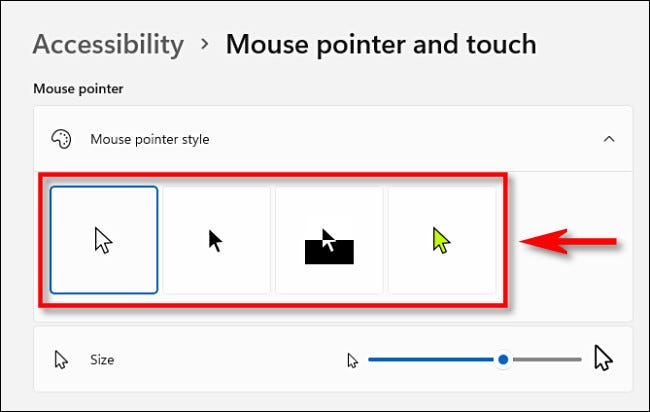
Si hace clic en el estilo de cursor del mouse «Personalizado» (el cursor de color), puede seleccionar un color de cursor de la lista «Colores recomendados» haciendo clic en él. O puede elegir un color personalizado haciendo clic en el botón más («+») junto a «Elegir otro color».
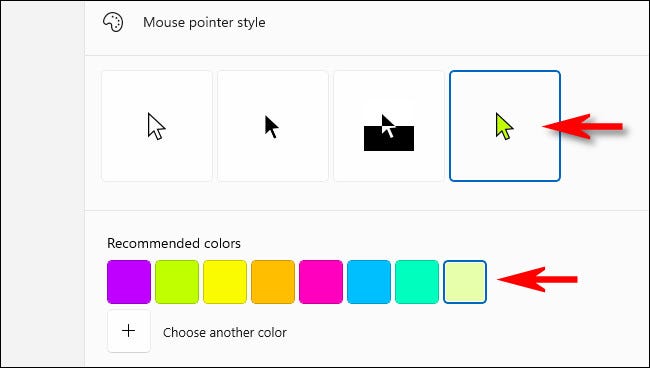
Cuando tenga el cursor del mouse tal como le gusta, cierre Configuración. Tus cambios ya se han guardado.
Si alguna vez necesita ajustar el tamaño o estilo del cursor del mouse nuevamente, abra Configuración y navegue hasta Accesibilidad> Puntero del mouse y toque nuevamente. ¡Buena suerte!
RELACIONADO: Así es como se ve la aplicación de configuración de Windows 11
Para una personalización aún mayor, por ejemplo, para cambiar la forma del cursor en lugar de solo el tamaño y el color, Windows 11 aún le permite cambiar el tema del puntero del mouse .


