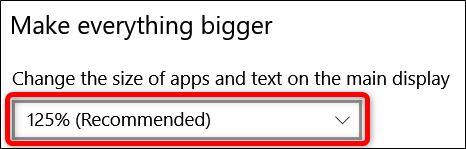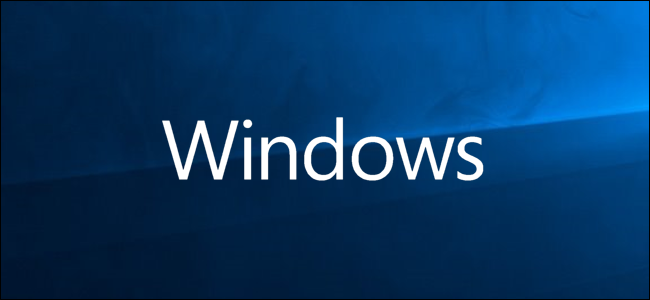
A veces, el tamaño de la fuente en su computadora puede ser demasiado pequeño o difícil de ver debido a problemas de escala de visualización en pantallas de mayor resolución. Afortunadamente, Windows 10 te permite cambiar el tamaño del texto a tu gusto. Así es cómo.
Cómo cambiar el tamaño del texto
Si lo único con lo que tiene problemas es el tamaño del texto cuando navega por Windows, entonces todo lo que necesita hacer es agrandar o reducir el texto. Esto afecta las barras de título, los menús, el texto de los iconos y algunos otros elementos.
Inicie la aplicación Configuración presionando Win + I y luego haga clic en la categoría «Facilidad de acceso».
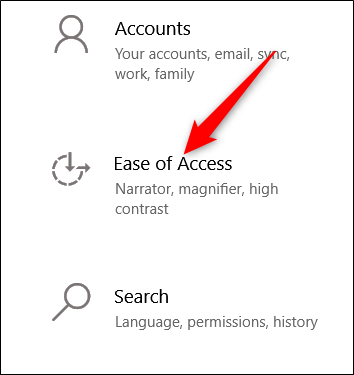
La pestaña «Pantalla» de la izquierda está seleccionada de forma predeterminada. A la derecha, debajo de la sección «Agrandar el texto», deslice la barra hasta que el texto de muestra sea fácil de leer y luego haga clic en «Aplicar».
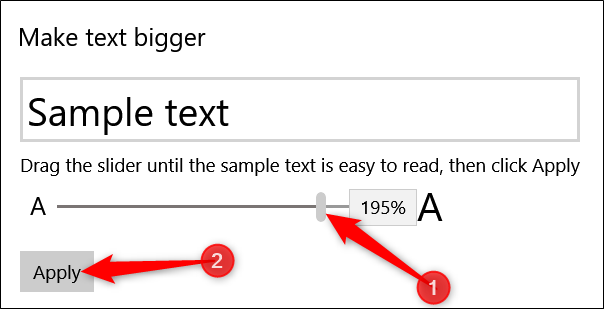
Windows aumenta inmediatamente el tamaño de todo el texto.
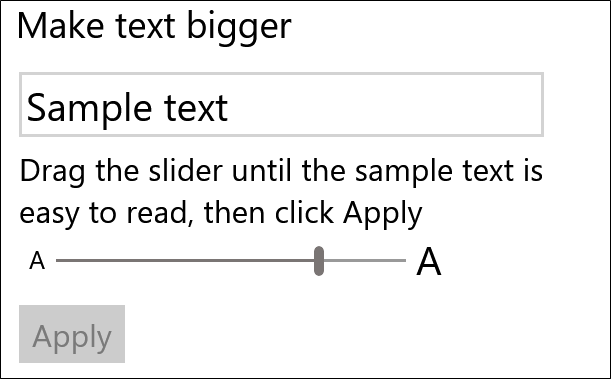
Cómo hacer que todo sea más grande
Si ha agrandado el texto, pero sigue teniendo dificultades para ver cosas en la pantalla, puede intentar agrandar todo. Esto escala todo en la interfaz de usuario, incluido el texto, las fuentes y las aplicaciones. Esto incluye todas las aplicaciones de escritorio y UWP (Universal Windows Platform).
En Configuración> Facilidad de acceso> Pantalla, en la sección «Hacer todo más grande», elija un porcentaje de escala en el menú desplegable.
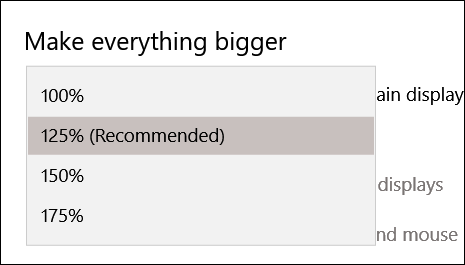
Es posible que deba cerrar la sesión y volver a iniciarla para que algunos de los cambios surtan efecto en ciertas aplicaciones, pero debería aplicarse a la mayoría de las cosas de inmediato.
Para volver al tamaño predeterminado, regrese a Configuración> Accesibilidad> Pantalla y elija la configuración «Recomendado» en el menú desplegable.