
¿Tu imagen es demasiado grande o demasiado pequeña para satisfacer tus necesidades? Con Adobe Photoshop en Mac o Windows, es fácil cambiar el tamaño de una foto de forma rápida y precisa. He aquí cómo hacerlo.
Para comenzar, abra Photoshop en Mac o PC con Windows y cargue la imagen que desea cambiar de tamaño. En la barra de menú de Photoshop, haga clic en «Imagen» y luego seleccione «Tamaño de imagen» en el menú que aparece.
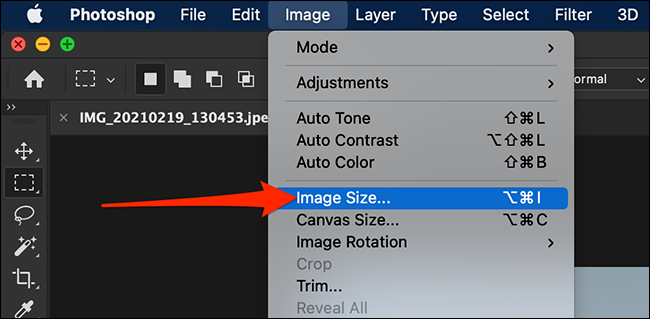
En la ventana «Tamaño de imagen», primero, querrá decidir qué unidad de medida usará para cambiar el tamaño de la imagen. Si hace clic en el menú desplegable junto a los campos «Ancho» o «Alto», puede elegir el tipo de unidad. Esto es lo que significa cada elección:
- Porcentaje: esto le permite cambiar el tamaño en un porcentaje del tamaño de la imagen actual. Por ejemplo, si se usa el 50% como tamaño de imagen de destino, la imagen se reduce a la mitad de su tamaño actual. Del mismo modo, el 200% lo hace dos veces más grande.
- Píxeles: esto le permite especificar las dimensiones exactas en píxeles para el tamaño de la imagen resultante.
- Pulgadas, centímetros, milímetros: estos son tamaños de medida estándar que solo se aplican cuando se imprime una imagen y están relacionados con el DPI de la imagen .
- Puntos: un punto es una unidad de medida común en tipografía que equivale a 1/72 de pulgada. En una imagen con una resolución de 72 ppp, un punto es igual a un píxel.
- Picas: una pica equivale a 1/6 de pulgada o 12 puntos, y se usa con mayor frecuencia en el diseño para imprimir.
- Columnas: esto le permite cambiar el tamaño según el número de columnas, una unidad arbitraria definida en Preferencias> Unidades y reglas .
Mucha gente usa «Porcentaje» para observar cambios de tamaño relativo, pero si está cambiando el tamaño de las imágenes para la web, probablemente querrá elegir «Píxeles» de la lista.
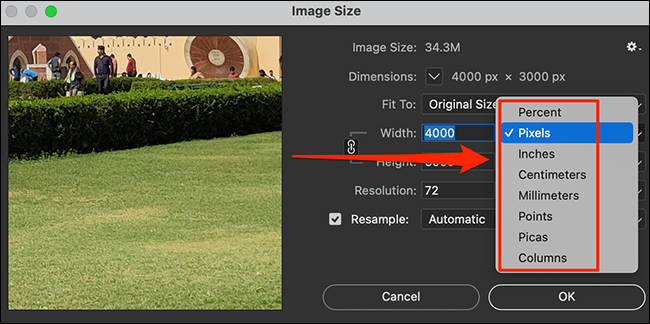
A continuación, decida si desea mantener la relación de aspecto de la imagen original. La relación de aspecto es la relación proporcional entre los dos lados de la imagen (ancho y alto).
Si elige mantener la relación de aspecto original de la imagen, solo necesita cambiar el valor de «Ancho» o «Alto» para su imagen. Photoshop cambiará automáticamente el valor del otro campo según la proporción existente.
Generalmente, debe mantener la relación de aspecto para que su foto no se vea extraña. Pero si desea desactivarlo, haga clic en el icono de la cadena entre «Ancho» y «Alto» para que desaparezcan las pequeñas líneas que apuntan a «Ancho» y «Alto».
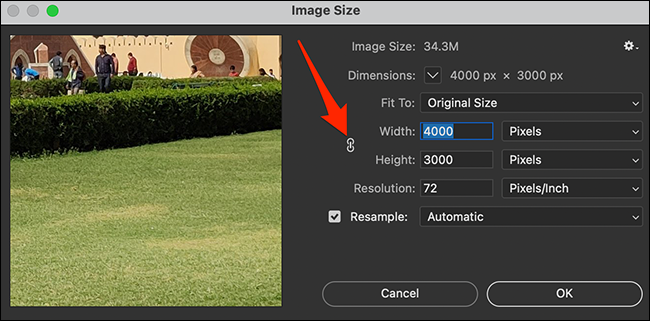
Ahora viene la parte en la que cambia el tamaño de su foto. Para cambiar el ancho de su foto, haga clic en el campo «Ancho» e ingrese un nuevo tamaño. De manera similar, para cambiar la altura de la foto, haga clic en el campo «Altura» e ingrese un valor.
Luego, haga clic en «Aceptar» en la parte inferior de la ventana «Tamaño de imagen».
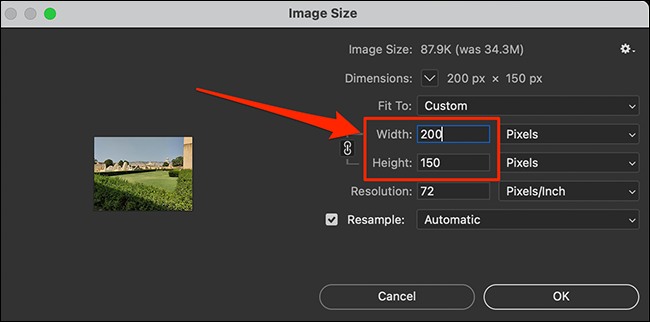
La versión redimensionada de su foto ahora aparecerá en su pantalla. Si esto le parece bien, haga clic en Archivo> Guardar en la barra de menú de Photoshop para guardar la foto.
Para guardar la foto redimensionada como una copia (para que su foto original no se vea afectada), haga clic en Archivo> Guardar como en la barra de menú.
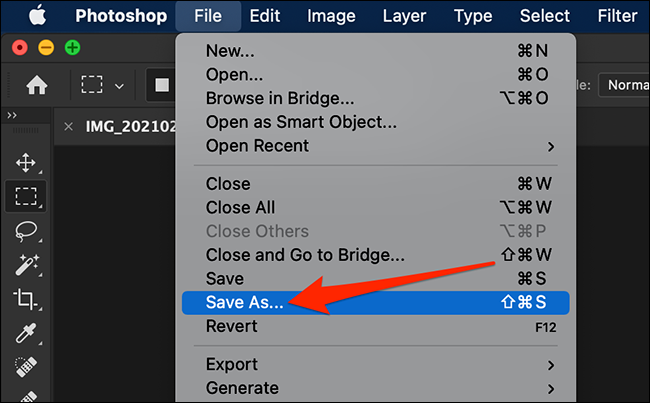
Si elige «Guardar como», ahora verá la ventana de guardado de Photoshop en su pantalla. En la parte superior de esta ventana, ingrese un nombre para su foto y luego seleccione un formato de imagen en el menú desplegable «Formato» y haga clic en «Guardar» en la parte inferior.
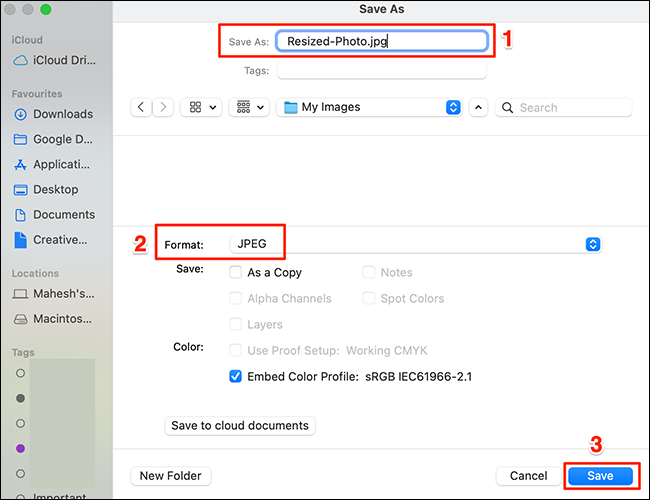
¡Eso es! Su foto ahora tiene el tamaño exacto que deseaba y puede usarla donde antes no cabía.
Por cierto, si tiene varias fotos para cambiar el tamaño y usa Windows 10, consulte nuestra guía sobre cómo cambiar el tamaño de varias imágenes a la vez en Windows 10 . Podría ahorrarle mucho tiempo.


