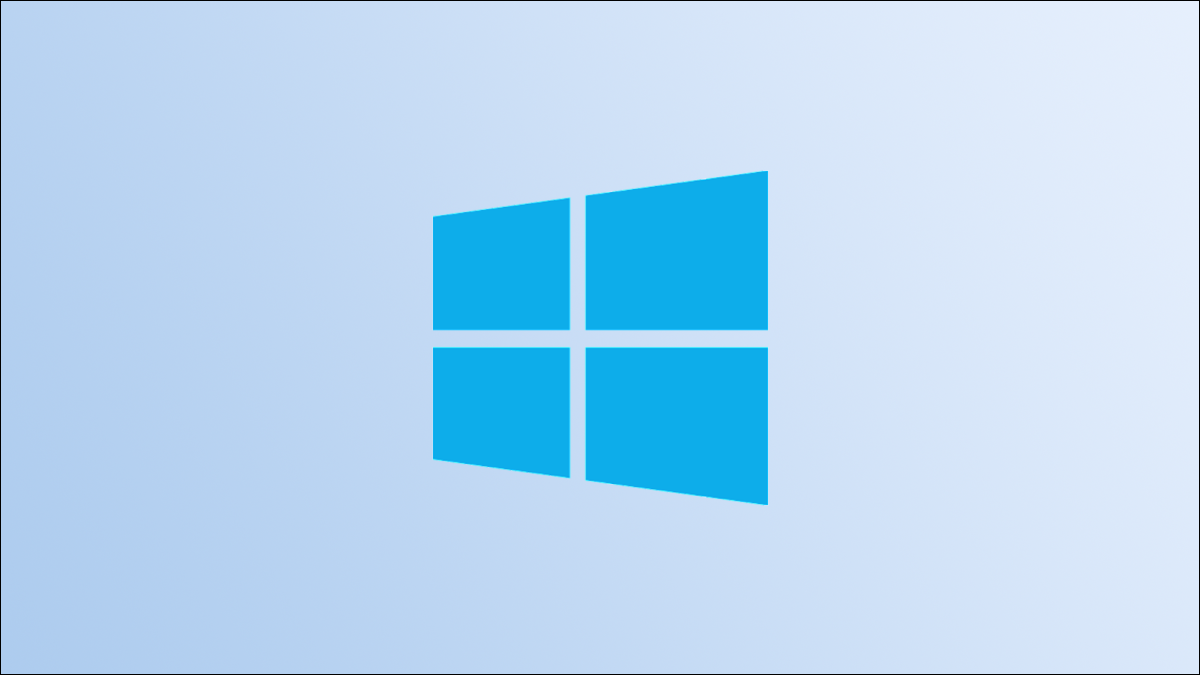
Es posible que desee iconos más grandes en su PC con Windows 10 para ayudarlo a encontrar lo que necesita, o iconos más pequeños para mantener las cosas compactas y ordenadas. Afortunadamente, es fácil ajustar el tamaño de los íconos en su escritorio, barra de tareas y Explorador de archivos.
Cambiar el tamaño de los iconos del escritorio
Si los iconos de su escritorio son demasiado grandes o demasiado pequeños, puede cambiarlos rápidamente a uno de los tres tamaños disponibles.
Primero, haga clic derecho en cualquier lugar de su escritorio. En el menú contextual que aparece, coloque el mouse sobre «Ver». En el submenú, verá tres tamaños para elegir: grande, mediano y pequeño. Verá un punto junto al tamaño actual. Haga clic en el tamaño que desee.
![]()
Si encuentra que las tres opciones disponibles no son exactamente lo que está buscando, puede colocar el cursor en cualquier lugar del escritorio, presionar y mantener presionada la tecla Ctrl y luego desplazar la rueda del mouse hacia arriba o hacia abajo para aumentar o reducir la tamaño de los iconos del escritorio, respectivamente. Esto ajusta el tamaño en incrementos más pequeños, lo que le permite acercar el tamaño a lo que desea.
Cambiar el tamaño de los iconos de la barra de tareas
Hay una opción para ajustar el tamaño de los íconos de la barra de tareas en el menú Configuración, pero solo tiene dos opciones: normal y pequeño.
Haga clic derecho en un espacio vacío en la barra de tareas. Haga clic en «Configuración de la barra de tareas» en la parte inferior del menú contextual que aparece.
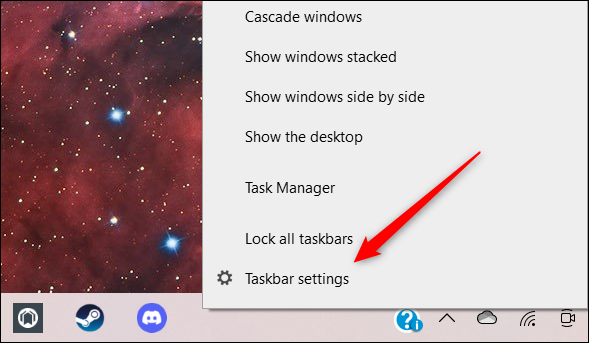
Se abrirá la ventana Configuración de la barra de tareas. Cerca de la parte superior de la lista de opciones, mueva el control deslizante a la posición «Activado» debajo de la opción «Usar botones pequeños de la barra de tareas».
![]()
Esto reducirá el tamaño de los iconos de la barra de tareas.
![]()
Para volver a cambiar los íconos al tamaño predeterminado, mueva el control deslizante a la posición «Apagado».
Cambiar el tamaño de los iconos del Explorador de archivos
El Explorador de archivos le permite ajustar el tamaño de los iconos a extra grande, grande, mediano o pequeño.
Primero, abra el Explorador de archivos . Puede utilizar el método abreviado de teclado de Windows + E o simplemente hacer clic en el icono del Explorador de archivos en la barra de tareas.
![]()
A continuación, haga clic en la pestaña «Ver».
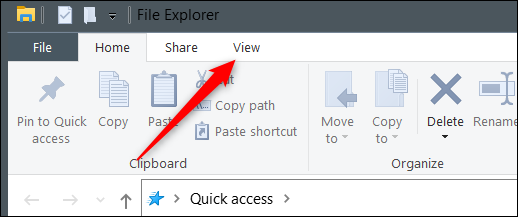
En el grupo «Diseño», elija el tamaño de icono que desee. La configuración actual está resaltada en azul.
![]()
Si una de estas cuatro opciones no se ajusta a sus requisitos, coloque el mouse en cualquier lugar del Explorador de archivos, presione y mantenga presionada la tecla Ctrl y luego desplace la rueda del mouse hacia arriba o hacia abajo para aumentar o disminuir el tamaño del icono, respectivamente. Esto ajustará el tamaño de los iconos en incrementos más pequeños.
Eso es todo al respecto.
Cambiar el tamaño de los iconos en Windows 10 es fácil, pero no es necesario detenerse allí. También puede cambiar el tamaño del texto de Windows 10 e incluso el cursor . Continúe personalizando Windows 10 para que coincida exactamente con lo que desea.


