
De forma predeterminada, Windows 11 asigna automáticamente un nombre aleatorio a su PC. Si desea cambiar este nombre a su gusto, existen formas gráficas y de línea de comandos para hacerlo. Te mostraremos ambos.
Es importante asignar un nombre único a su PC, especialmente si está conectado a una red. Esto hace que sea más fácil encontrar su PC en una red con varias otras máquinas. El nombre de su PC también aparece en la información del sistema, así como en la lista de dispositivos en el sitio de Microsoft.
Cambiar el nombre de su PC a algo que pueda reconocer fácilmente asegura que su PC sea siempre identificable.
Utilice un método gráfico para cambiar el nombre de su PC con Windows 11
El método gráfico utiliza la aplicación de configuración incorporada de Windows 11 para cambiar el nombre de su PC.
Para comenzar, abra la aplicación Configuración en su PC. Haga esto presionando las teclas Windows + i al mismo tiempo.
En Configuración, en la barra lateral de la izquierda, seleccione «Sistema».
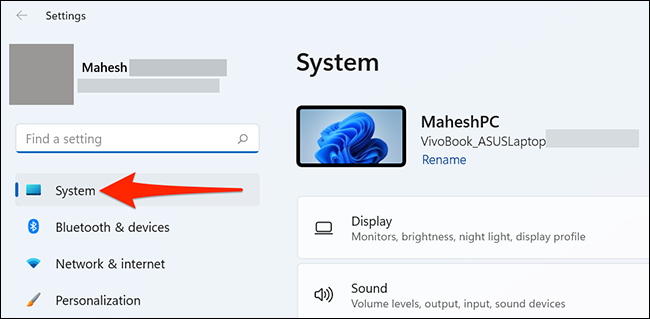
En la página «Sistema», desplácese hacia abajo en el panel derecho y seleccione «Acerca de».
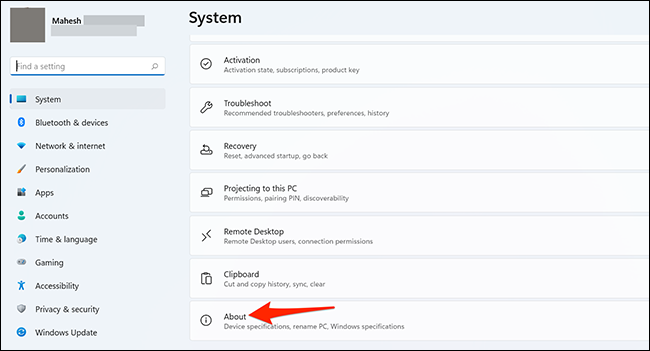
En la pantalla «Acerca de» que se abre, en la esquina superior derecha, seleccione «Cambiar el nombre de esta PC».
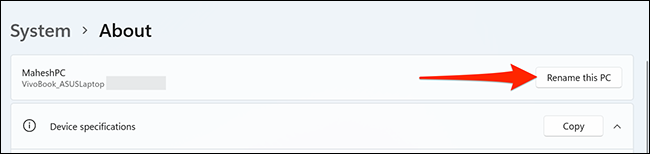
Se abrirá una ventana con el título «Cambiar el nombre de su PC». En esta ventana, haga clic en el campo de texto e ingrese un nuevo nombre para su PC. Luego, en la parte inferior de la ventana, haga clic en «Siguiente».
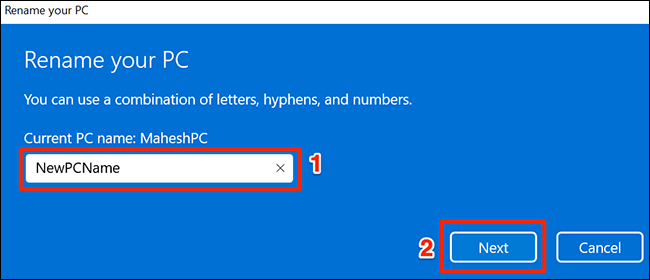
En la siguiente pantalla de la ventana «Cambiar el nombre de su PC», haga clic en «Reiniciar ahora» para reiniciar su PC. Esto hará que el nuevo nombre de su PC entre en vigor. Puede hacer clic en «Reiniciar más tarde», pero en ese caso, su PC no usará el nuevo nombre hasta que lo reinicie.
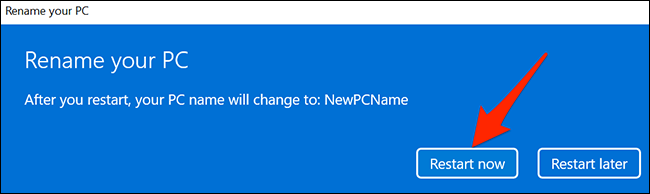
Cuando su PC se reinicie, usará el nombre recién especificado. Puede confirmar esto dirigiéndose a Configuración> Sistema. En la parte superior de la página «Sistema», verá el nuevo nombre de su PC.
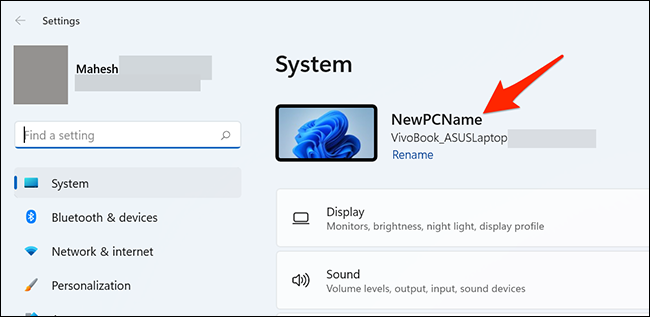
Utilice un método de línea de comandos para cambiar el nombre de su PC con Windows 11
Si prefiere los métodos de línea de comandos, hay un comando para cambiar el nombre de su PC desde el símbolo del sistema .
Para utilizar este método, abra el menú «Inicio» y busque «Símbolo del sistema». A la derecha de los resultados de la búsqueda, en la sección «Símbolo del sistema», haga clic en «Ejecutar como administrador».
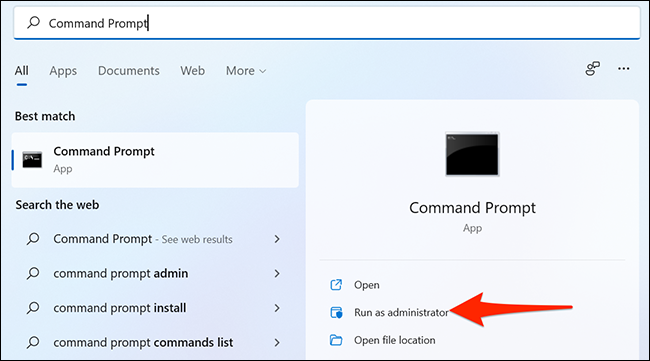
En el mensaje «Control de cuentas de usuario» que se abre, seleccione «Sí».
En la ventana del símbolo del sistema, escriba el siguiente comando, reemplácelo NewPCNamecon el nuevo nombre de su PC y luego presione Entrar:
wmic computerystem donde name = "% computername%" llamar a renombrar name = "NewPCName"
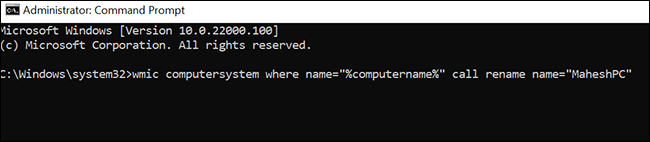
El símbolo del sistema mostrará un mensaje de «Ejecución exitosa del método». Esto confirma que el nombre de su PC se cambió correctamente.
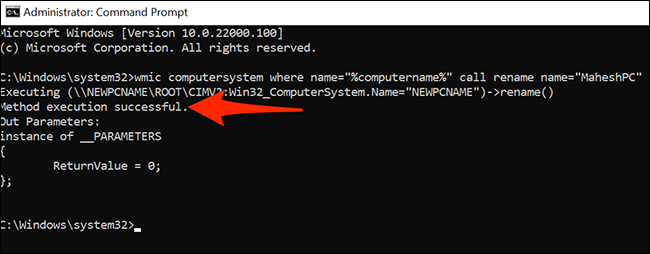
Para que el nuevo nombre de su PC entre en vigor, reinicie su PC. Para ello, escriba el siguiente comando en el símbolo del sistema y presione Entrar:
apagado / r
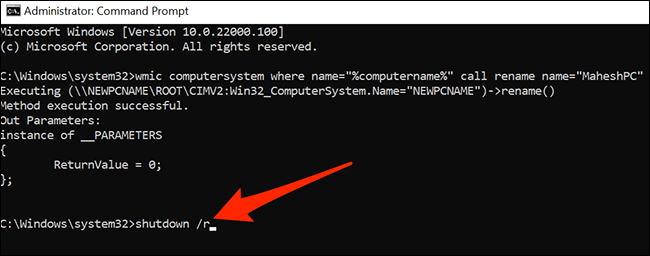
¡Y así es como asigna un nombre personalizado a su PC con Windows 11!
En caso de que esté usando Windows 10, también puede cambiar el nombre de su PC .


