Tabla de contenidos
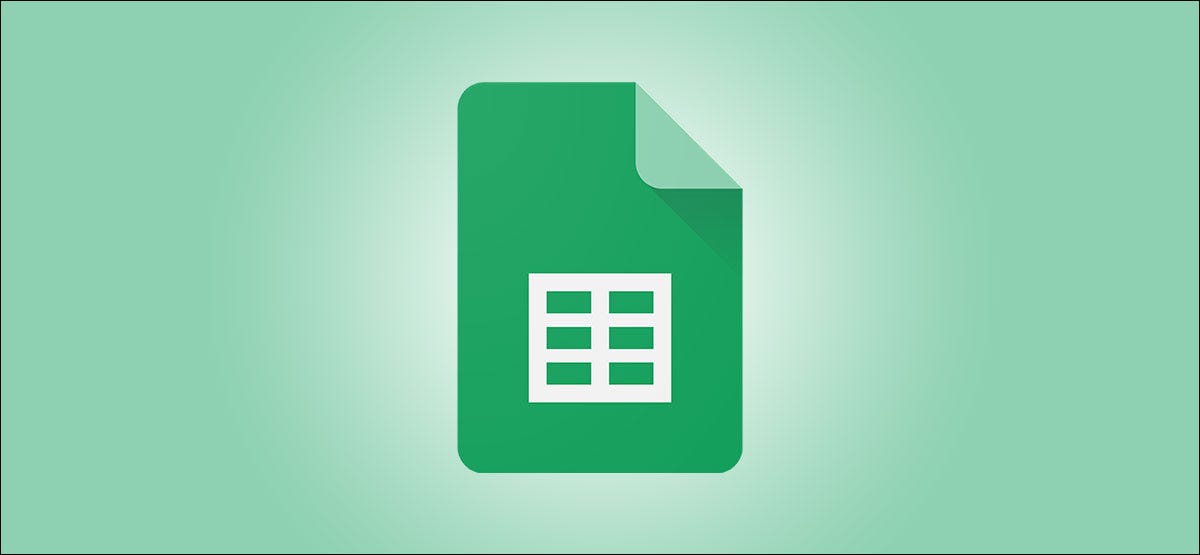
Si está creando una hoja de cálculo de Google Sheets para que otros la usen, puede facilitar la referencia a ciertas secciones de datos cambiando el nombre de las columnas o filas usando rangos con nombre. Así es cómo.
¿Qué son los rangos con nombre?
Los rangos con nombre le permiten agregar un nombre personalizado a un grupo de celdas, desde columnas o filas enteras hasta grupos de celdas más pequeños. La creación de un rango con nombre no sobrescribe las referencias de celda originales (A1, A2, etc.), pero hace que sea más fácil hacer referencia a estas celdas (y los datos que contienen) cuando agrega nuevas fórmulas.
Usando el cuadro de nombre
La forma más rápida de agregar un rango con nombre a Google Sheets es usar el cuadro de nombre. Este es el cuadro, ubicado a la izquierda de la barra de fórmulas, que le muestra la referencia de celda para la celda o celdas que están actualmente seleccionadas en su hoja de cálculo.
Para comenzar, abra su hoja de cálculo de Google Sheets y seleccione una nueva columna o fila. Con la fila o columna seleccionada, reemplace la referencia de celda existente en el cuadro de nombre con un nuevo nombre y luego presione la tecla Intro para guardar su elección.
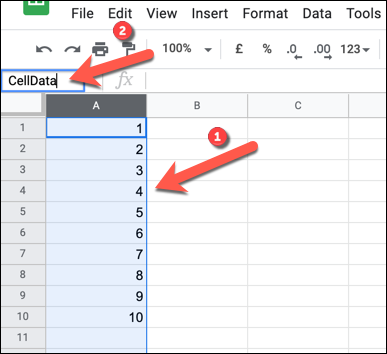
Google Sheets aplicará el nuevo nombre a su columna o fila inmediatamente. Puede ver una lista de rangos con nombre existentes presionando el botón de flecha hacia abajo ubicado a la derecha del cuadro de nombre.
En la siguiente lista aparecerá una lista de rangos con nombre, incluidas sus referencias de celda originales.
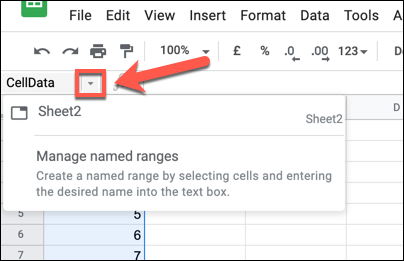
Puede hacer clic en cualquiera de los rangos con nombre para seleccionar esas celdas o presionar «Administrar rangos con nombre» para realizar cambios en los rangos con nombre existentes.
Uso del menú de rangos con nombre
Otra forma de cambiar el nombre de las columnas o filas es utilizar el menú de rangos con nombre. Este menú le permite administrar rangos con nombre existentes, así como crear otros nuevos.
Agregar un nuevo rango con nombre en Hojas de cálculo de Google
Para comenzar, abra Hojas de cálculo de Google y seleccione la fila o columna a la que desea cambiarle el nombre. Con la columna o fila seleccionada, haga clic con el botón derecho en las celdas seleccionadas y seleccione «Definir el rango con nombre» en el menú contextual.
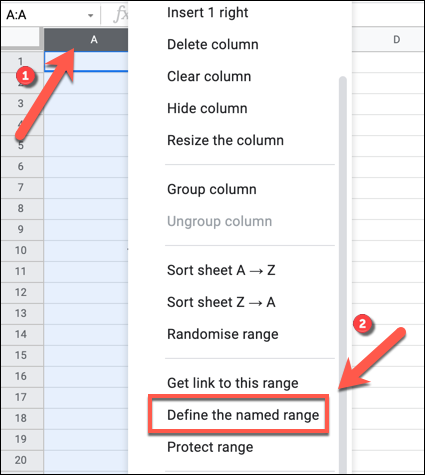
El menú «Rangos nombrados» se abrirá como un panel a la derecha. Escriba el nombre que eligió en el cuadro provisto. También puede cambiar la columna, fila o rango de celda más pequeño seleccionado cambiando la referencia de celda debajo de ella.
Presione «Listo» para guardar su elección.
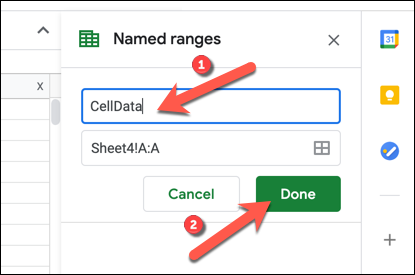
Editar o eliminar rangos con nombre
Para editar o eliminar un rango con nombre, haga clic con el botón derecho en cualquier celda de la hoja de cálculo y seleccione «Definir rango con nombre» en el menú. Verá una lista de rangos con nombre existentes en una barra lateral en el lado derecho de la ventana. Coloca el cursor sobre el nombre en el panel «Rangos con nombre» y presiona el botón «Editar».
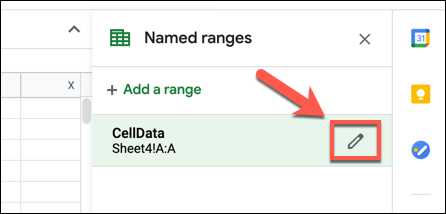
A continuación, puede realizar cambios en el rango con nombre (incluido el cambio del nombre y el rango de celdas al que se refiere) utilizando los cuadros proporcionados. Si desea eliminar el rango con nombre, presione el botón «Eliminar».
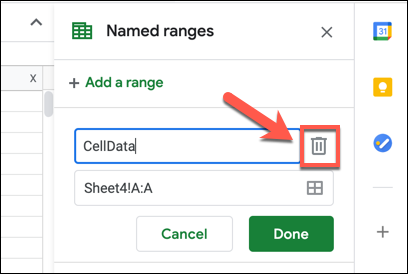
Deberá confirmar su elección; presione «Eliminar» en el cuadro emergente para confirmar.
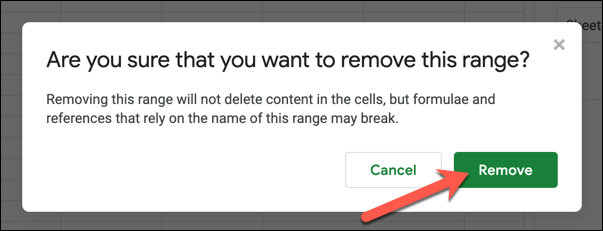
Usar un rango con nombre en Google Sheets
Con el nuevo rango con nombre agregado, ahora puede hacer referencia a él en otro lugar en una nueva fórmula. Por ejemplo, si nombró su rango «CellData», podría encontrar el valor mediano de los valores en esas celdas usando la siguiente fórmula:
= MEDIANA (CellData)
El rango con nombre (CellData) reemplaza la referencia de celda original a la columna, fila o rango de celda en su fórmula. Por ejemplo, si CellData es un rango con nombre para todas las celdas en la columna A, puede usar A: A o CellData para referirse a esas celdas.
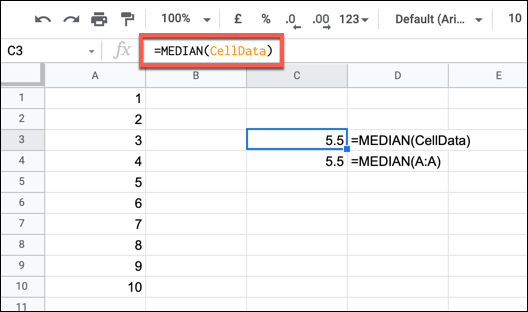
El uso de un rango con nombre le permite hacer referencia rápidamente a los datos que desea usar sin requerir la referencia de celda original. Es solo una forma más de utilizar el poder de Google Sheets para facilitar las cosas mientras trabaja.


