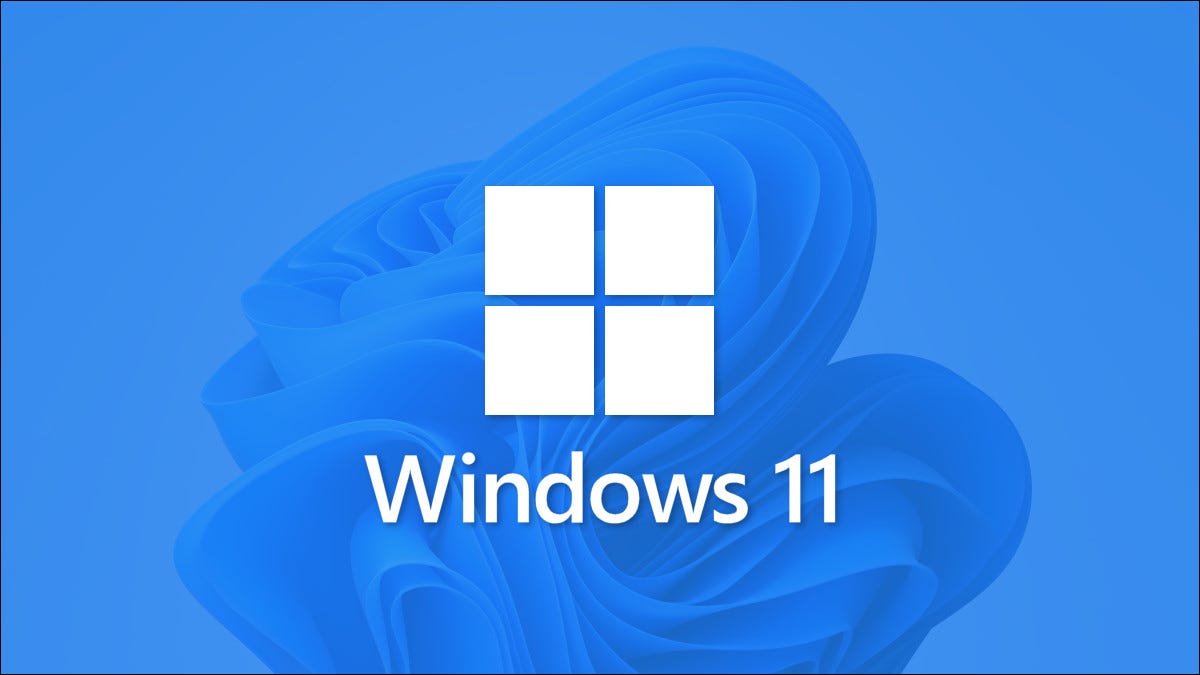
En Windows 10, cambiar su navegador predeterminado es fácil: solo unos pocos clics . En Windows 11, debe realizar algunos cambios más en Configuración. He aquí cómo hacerlo.
Microsoft no ha tenido reparos en promover el uso de su navegador Edge en Windows 11. De forma predeterminada, Edge se abrirá cada vez que haga clic en un enlace web o abra un archivo HTML. Afortunadamente, puede cambiar eso en Configuración, aunque Microsoft hace que el proceso no sea obvio y sea más difícil de lo que podría esperar.
Para comenzar, abra la aplicación Configuración. Puede hacer esto rápidamente presionando Windows + i en su teclado. O puede abrir Inicio, buscar «Configuración» y hacer clic en el icono de la aplicación Configuración.

En Configuración, haga clic en «Aplicaciones» en la barra lateral, luego seleccione «Aplicaciones predeterminadas» en la lista.
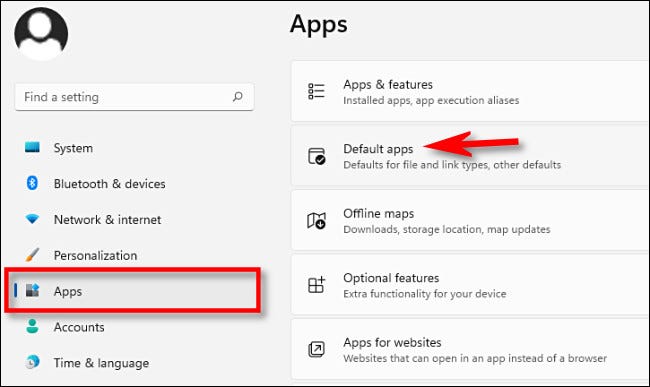
En el cuadro de búsqueda debajo de «Establecer valores predeterminados para aplicaciones», escriba el nombre del navegador que desea que sea el navegador predeterminado en Windows 11 (por ejemplo, «Firefox» o «Chrome»). Luego, haga clic en su nombre en el resultados a continuación.
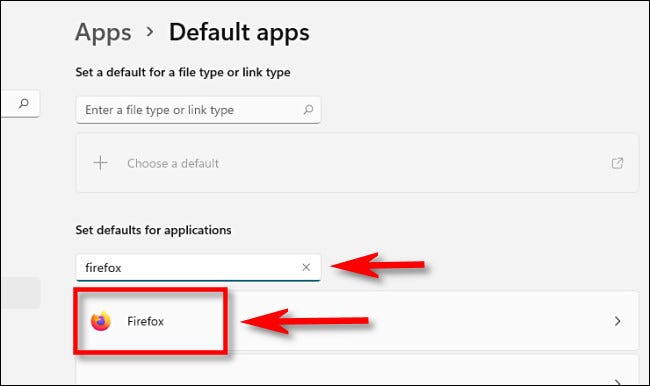
En la página de configuración de «Aplicaciones predeterminadas» del navegador, verá una lista de extensiones de archivo (como .HTM, .HTML y .SHTML) que pueden asociarse potencialmente con el navegador. Para cambiar su navegador predeterminado en Windows 11, deberá hacer clic en cada uno de estos tipos de archivos y seleccionar el navegador de su elección. Para comenzar, haga clic en el cuadro de la aplicación justo debajo de «.HTM».
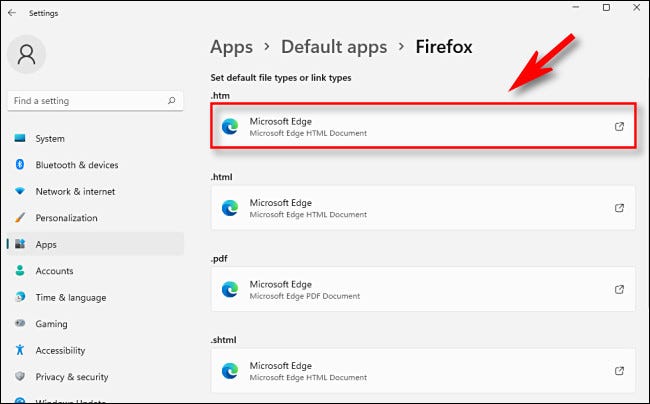
Verá una ventana emergente que le preguntará cómo desea abrir archivos de ese tipo a partir de ahora. Seleccione el navegador que desea utilizar de la lista, luego haga clic en «Aceptar».
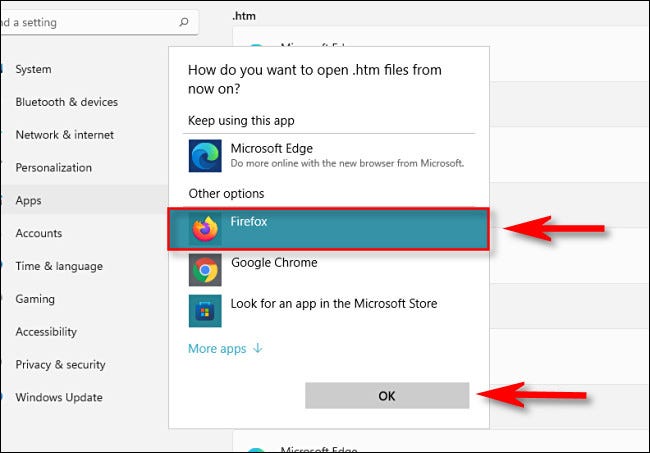
Cuando haga clic en el primer tipo de archivo, verá una advertencia emergente de Microsoft pidiéndole que reconsidere la posibilidad de abandonar el navegador Edge de Microsoft. Haga clic en «Cambiar de todos modos».
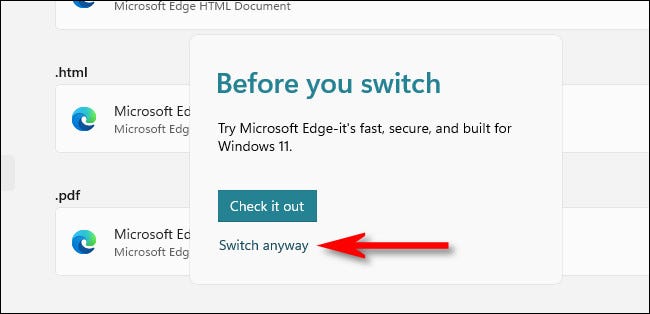
Después de cambiar la asociación con .HTM, repita los pasos anteriores con .HTML, .SHTML, .XHT, .XHTML, HTTP y HTTPS. Haga clic en cada entrada, luego configure la asociación al navegador de su elección. Cuando haya terminado, tendrá una lista de aplicaciones predeterminada llena de asociaciones con el navegador que desea utilizar.
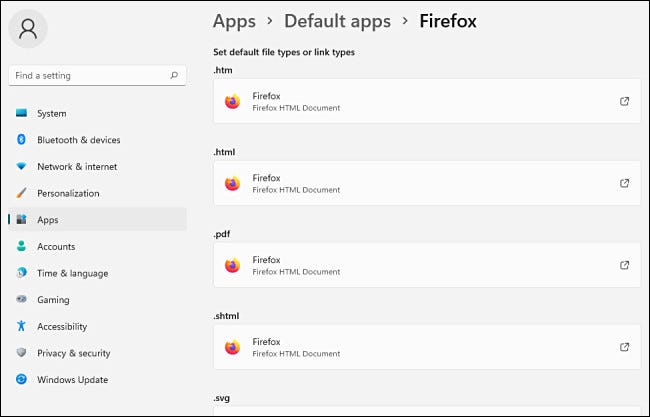
Después de eso, cierre Configuración. La próxima vez que haga doble clic en un archivo HTML o encuentre un enlace web, Windows iniciará el navegador que seleccionó. ¡Feliz navegación!


