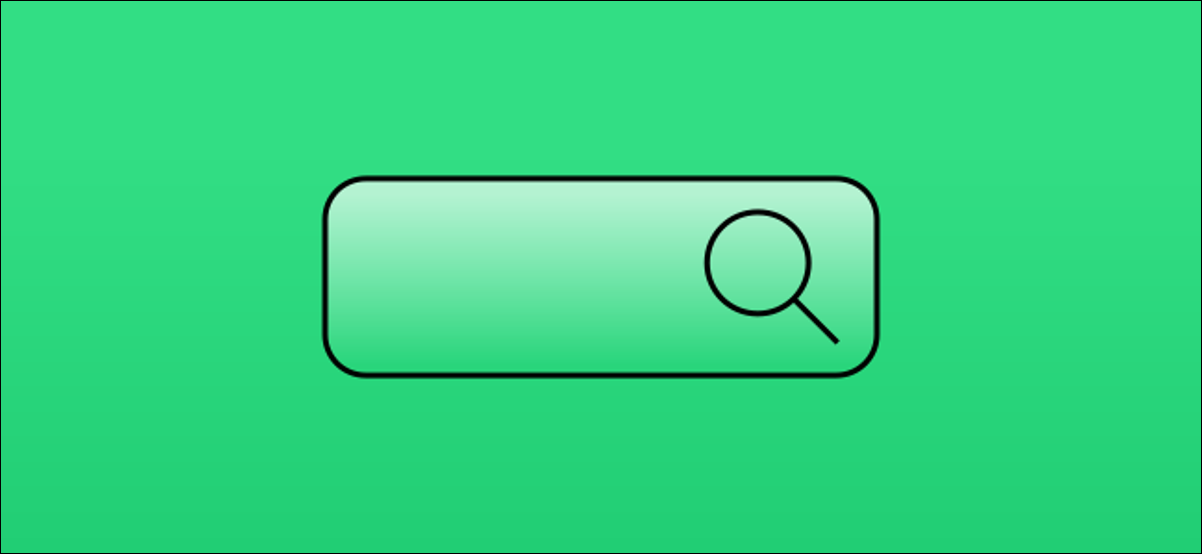
La combinación de un teléfono inteligente o tableta y un motor de búsqueda hace que sea fácil encontrar casi cualquier cosa en cualquier momento. Si tiene un dispositivo Android, puede pensar que el motor de búsqueda tiene que ser Google, pero no es así. A continuación, se explica cómo cambiar el motor de búsqueda predeterminado en Android.
Los servicios de Google están integrados muy profundamente en los dispositivos Android, pero eso no significa que tengas que usarlos. La Búsqueda de Google no es una excepción a esto. Puede cambiar fácilmente el motor de búsqueda predeterminado a un proveedor externo.
Cambiar el motor de búsqueda predeterminado en Chrome
Para hacer esto, deberá dirigirse a los lugares en los que realiza sus búsquedas. Para la mayoría de las personas, es el navegador web. Google Chrome es el navegador web que viene en todos los dispositivos Android, así que comenzaremos por ahí.
Abra Google Chrome en su dispositivo Android . Toque el ícono de menú de tres puntos en la esquina superior derecha.
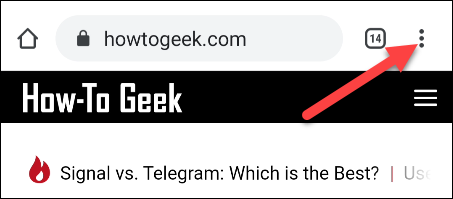
Seleccione «Configuración» en el menú.
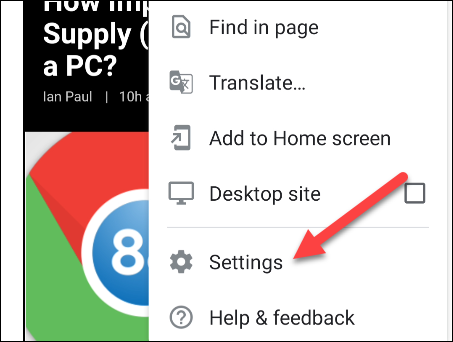
Toca «Motor de búsqueda».
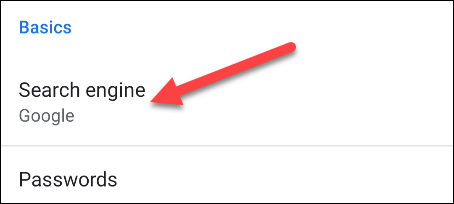
Elija uno de los motores de búsqueda de la lista.
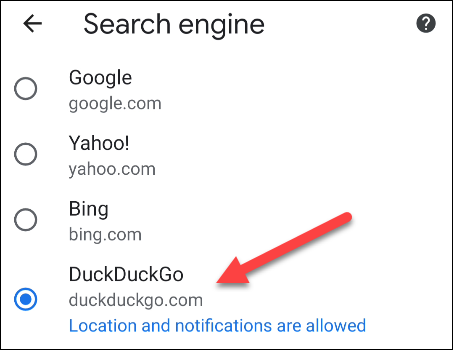
Chrome es solo un navegador web que puede usar en un dispositivo Android. Prácticamente todos los navegadores tendrán la capacidad de elegir un motor de búsqueda predeterminado. Asegúrese de explorar la configuración en cualquier navegador que utilice.
Cambiar el widget de la pantalla de inicio de Google
Otra forma común en que las personas acceden a un motor de búsqueda en su dispositivo Android es a través de un widget de pantalla de inicio. El widget de búsqueda de Google se incluye de forma predeterminada en muchos teléfonos y tabletas.
A menos que esté utilizando el propio lanzador de Google en dispositivos Pixel, simplemente puede eliminar el widget de búsqueda de Google y reemplazarlo con uno de la aplicación de su motor de búsqueda preferido.
Primero, eliminaremos el widget de búsqueda de Google. Comience presionando prolongadamente la barra.
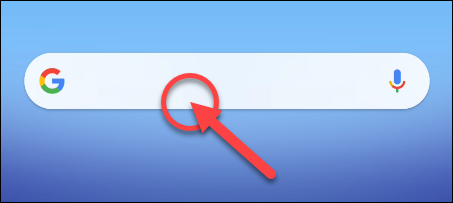
Esto puede verse diferente dependiendo de su lanzador, pero debería ver una opción para «Eliminar» el widget.
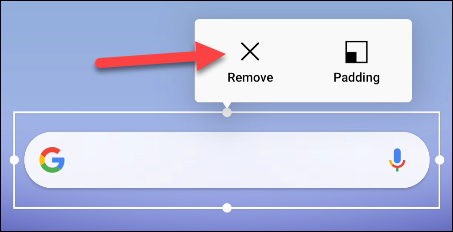
Eso es todo para eliminar. Ahora podemos agregar un widget de búsqueda diferente a la pantalla de inicio. Mantenga presionado un espacio en blanco en la pantalla de inicio.
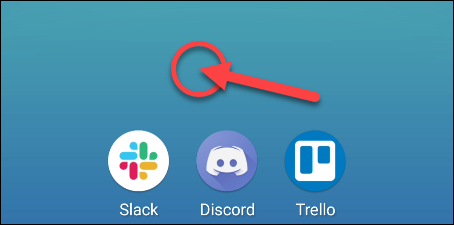
Verá una especie de menú con «Widgets» como opción. Selecciónelo.
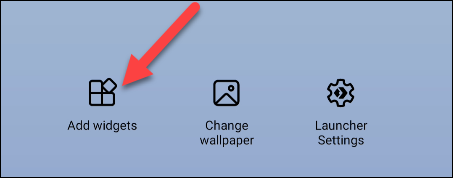
Desplácese por la lista de widgets y busque el de la aplicación de búsqueda que ha instalado. Elegimos DuckDuckGo después de instalar el navegador web de Play Store. Mantenga pulsado el widget.
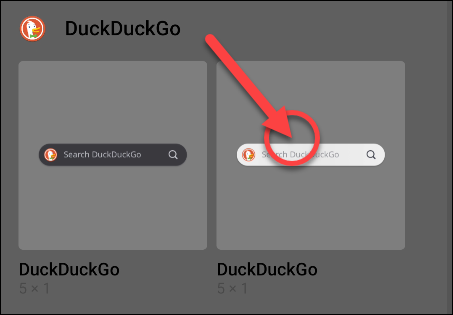
Arrástrelo a la pantalla de inicio y suelte el dedo para soltarlo.
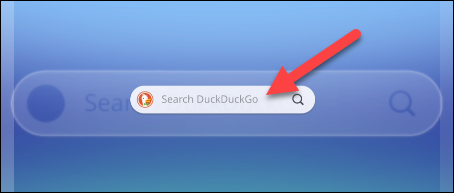
¡Ahora tienes acceso rápido al motor de búsqueda desde tu pantalla de inicio!
Cambiar el asistente inteligente predeterminado
Lo último que podemos hacer es cambiar la aplicación de Asistente digital predeterminada. En muchos teléfonos inteligentes y tabletas Android, esto está configurado como Asistente de Google de forma predeterminada. Se puede acceder a él a través de un gesto (deslizar el dedo desde la esquina inferior izquierda o derecha), una frase activa («Hey / Ok, Google») o un botón físico.
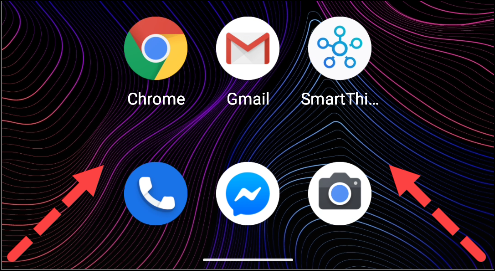
Muchas aplicaciones de búsqueda de terceros se pueden configurar como el Asistente digital predeterminado, lo que significa que puede iniciarlas rápidamente con estos mismos gestos.
Primero, abra el menú Configuración en su teléfono o tableta Android deslizando el dedo hacia abajo desde la parte superior de la pantalla (una o dos veces según el fabricante de su dispositivo) para abrir el tono de notificación. Desde allí, toca el ícono de ajustes.
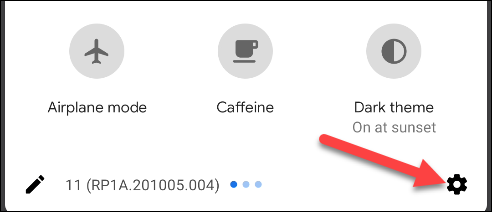
Seleccione «Aplicaciones y notificaciones» en el menú.
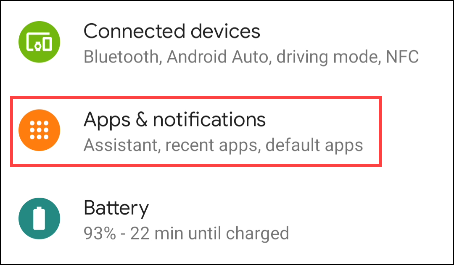
Ahora elija «Aplicaciones predeterminadas». Es posible que deba expandir una sección «Avanzado» para ver esta opción.
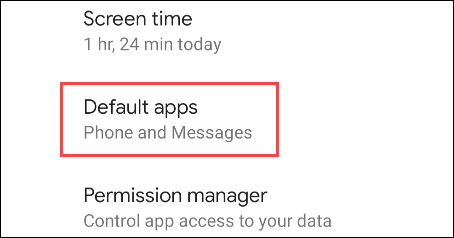
La sección que queremos usar es «Aplicación de asistente digital». Toque el elemento.
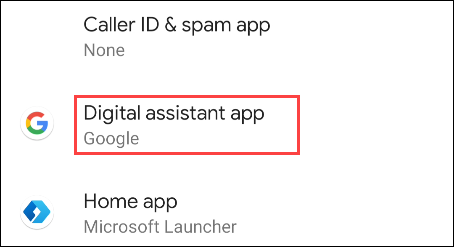
Seleccione «Aplicación de asistente digital predeterminada» en la parte superior.
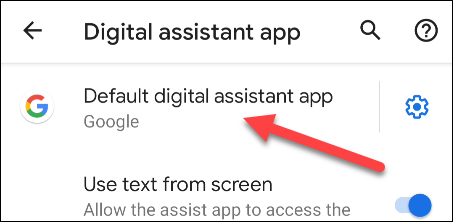
Elija el motor de búsqueda que desea utilizar.
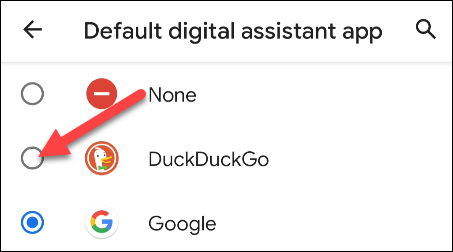
Toque «Aceptar» en el mensaje emergente para confirmar su selección.
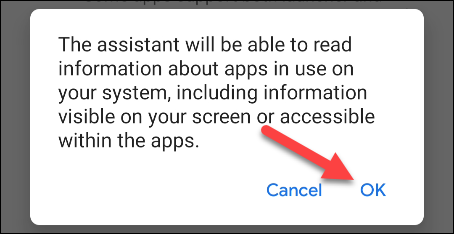
¡Eso es todo! Ahora, cuando use los gestos del asistente, irá directamente a una búsqueda con su motor de búsqueda preferido. Con suerte, con todos estos métodos, puede utilizar sus motores de búsqueda favoritos con facilidad.


