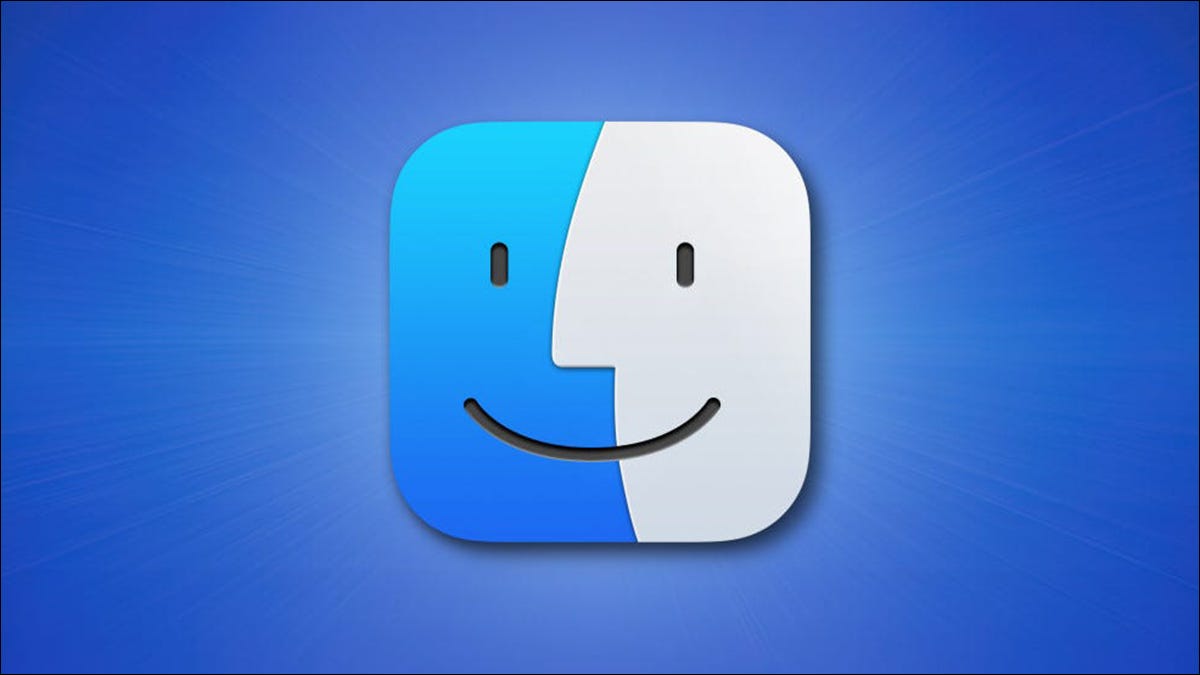
A partir de macOS Catalina, puede cambiar el idioma de una aplicación específica sin cambiar el idioma del sistema de su Mac. Le mostraremos cómo hacer esto para varias aplicaciones en su Mac.
¿Por qué cambiar idiomas para aplicaciones específicas?
Es posible que prefiera usar una aplicación en un idioma que no sea el idioma de su sistema Mac. Con esta función de macOS, puede cambiar rápidamente el idioma solo para esa aplicación sin afectar ninguna otra aplicación u opción del sistema en su Mac.
Un ejemplo de esto es que es posible que desee utilizar Safari en español, pero su Mac utiliza el inglés como idioma del sistema. Con esta opción, puede usar Safari en español mientras usa inglés en todas las demás ubicaciones de su Mac.
Siempre puedes cambiar el idioma al que quieras.
Cambiar el idioma de una aplicación específica en Mac
Antes de comenzar, cierre la aplicación cuyo idioma desea cambiar. Para ello, haga clic en el nombre de la aplicación en la barra de menú y seleccione «Salir». Alternativamente, presione el atajo de teclado Comando + Q.
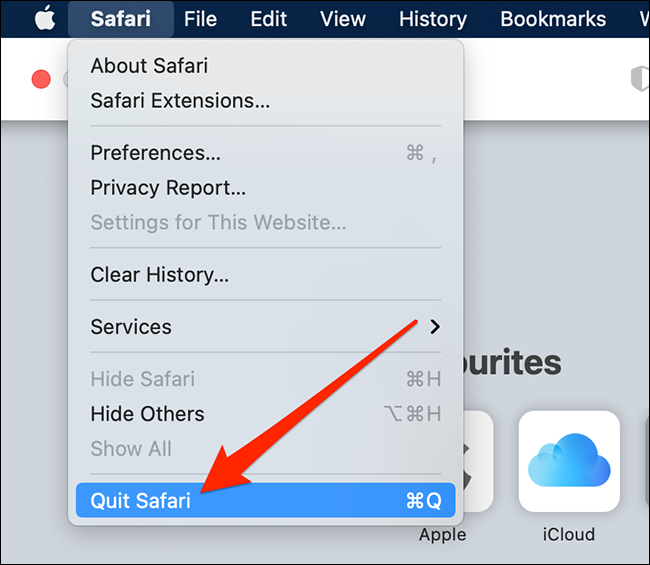
Ahora que la aplicación está cerrada, haga clic en el logotipo de Apple en la esquina superior izquierda de la pantalla de su Mac y seleccione «Preferencias del sistema».
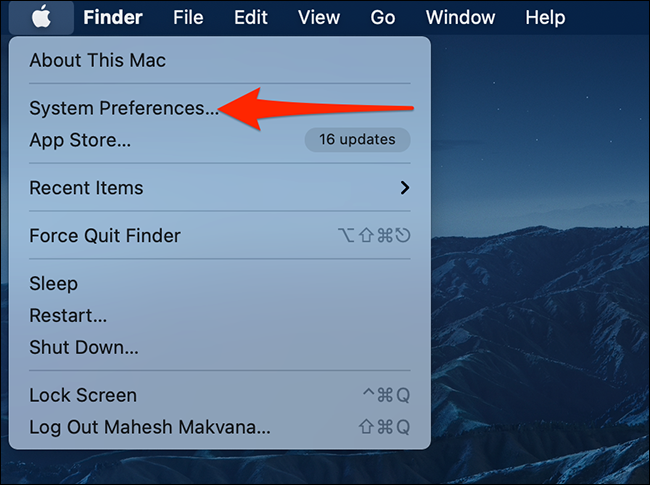
Cuando se abra «Preferencias del sistema», haga clic en la opción «Idioma y región».
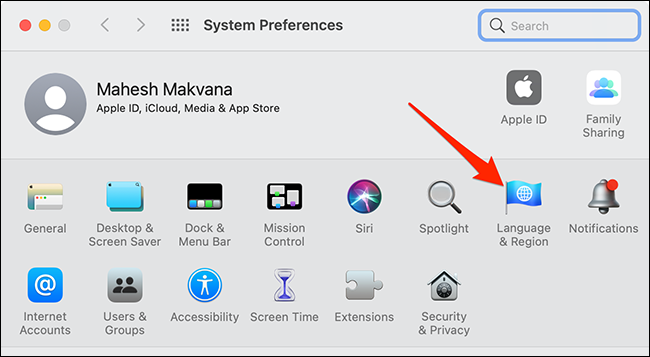
En la ventana «Idioma y región», haga clic en la pestaña «Aplicaciones».
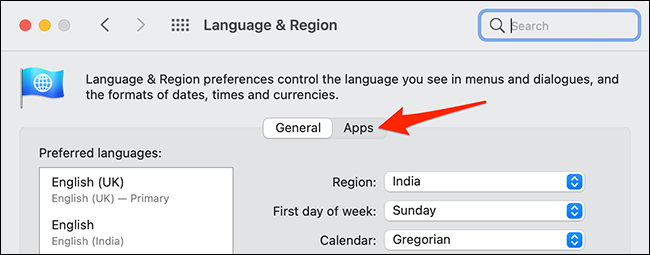
En la pestaña «Aplicaciones», en la esquina inferior izquierda, haga clic en el signo «+» (más) para agregar una aplicación a la lista. Esta es la lista de aplicaciones específicas para las que desea utilizar un idioma diferente.
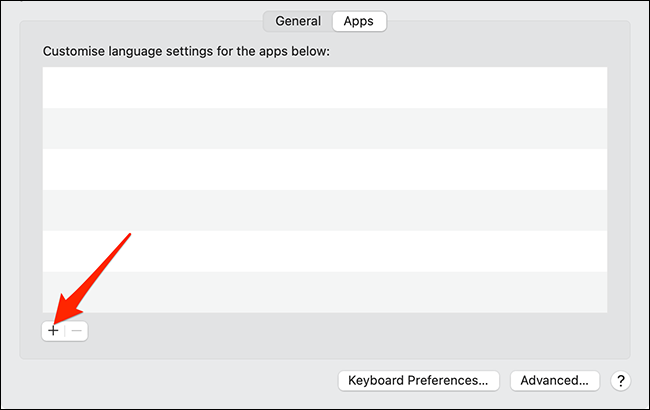
Verás una pequeña ventana emergente en tu pantalla. En esta ventana emergente, haga clic en el menú desplegable «Aplicación» y seleccione la aplicación para la que desea cambiar el idioma. A continuación, haga clic en el menú desplegable «Idioma» y seleccione el idioma que desea que utilice la aplicación.
Finalmente, haga clic en «Agregar» en la parte inferior de la ventana emergente para guardar sus cambios.
Nota: Nota: El menú desplegable «Idioma» solo muestra los idiomas que admite la aplicación seleccionada. Si no ve un idioma específico en ese menú, su aplicación seleccionada no es compatible con ese idioma.
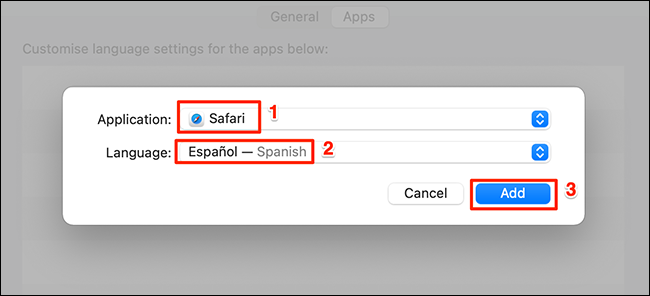
Ahora puede cerrar la ventana «Idioma y región».
Inicie la aplicación para la que acaba de cambiar el idioma y verá que todas las opciones de la aplicación ahora usan el idioma recién seleccionado.
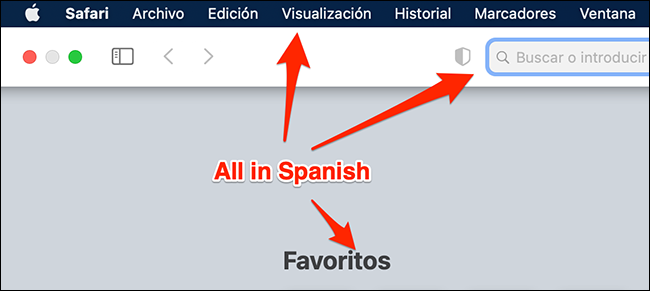
Eso es todo al respecto.
Volver al idioma predeterminado de una aplicación
Para volver al idioma predeterminado de una aplicación, simplemente elimine esa aplicación de la lista a la que accedió anteriormente.
Para hacer esto, haga clic en el logotipo de Apple en la esquina superior izquierda de la pantalla de su Mac y seleccione «Preferencias del sistema».
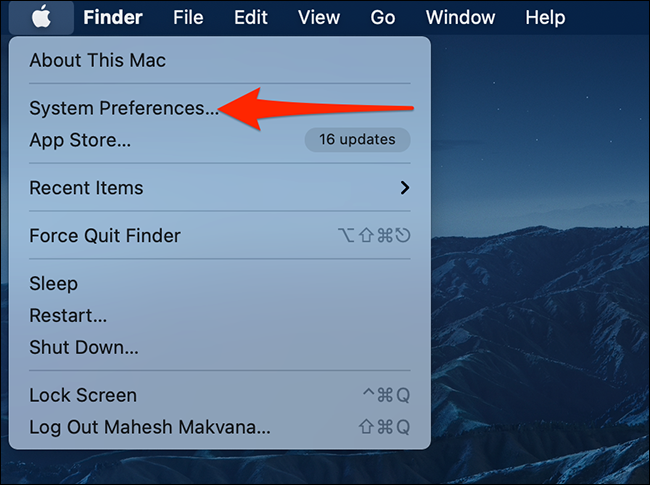
Seleccione «Idioma y región» en «Preferencias del sistema».
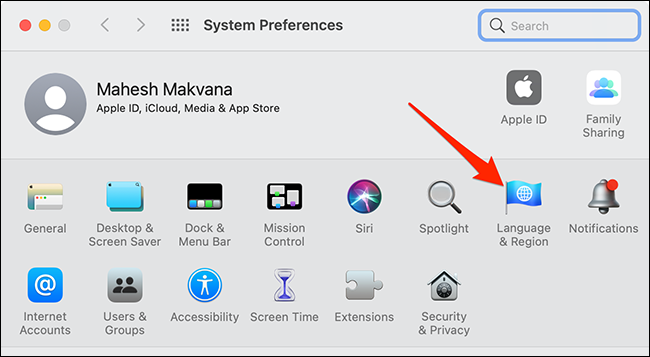
Haga clic en la pestaña «Aplicaciones» para ver sus aplicaciones.
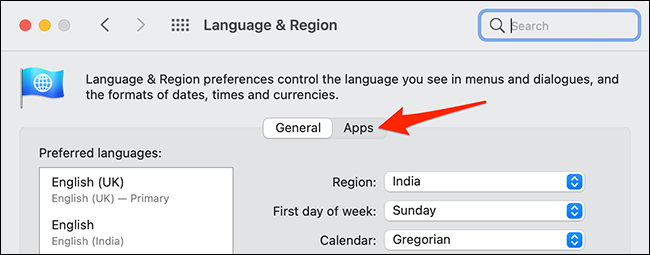
Haga clic en su aplicación en la lista para que esté seleccionada, y luego haga clic en el signo «-» (menos) en la esquina inferior izquierda de la ventana «Idioma y región».
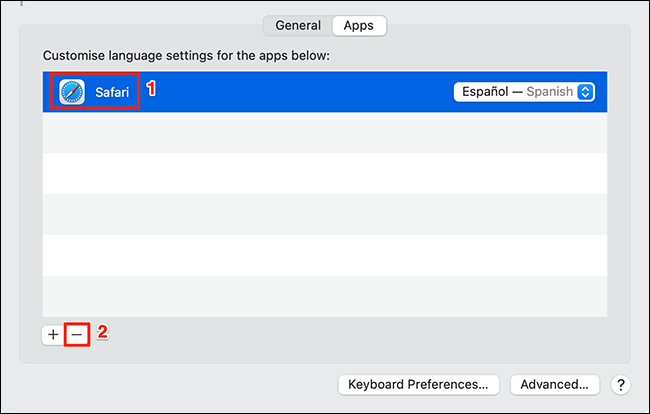
Su aplicación ahora se elimina de la lista y vuelve a su idioma predeterminado.
Si usa un iPhone o iPad junto con una Mac, también puede cambiar los idiomas específicos de la aplicación en esos dispositivos.


