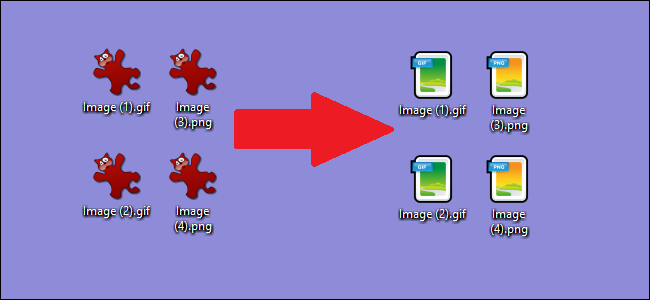
En los días de Windows XP, cambiar el ícono para un tipo de archivo específico, como TXT o PNG, era fácil. Pero desde Windows 7, en realidad ha tenido que piratear el registro para que esto suceda. Aquí hay una pequeña utilidad gratuita que lo hace mucho más rápido y fácil.
Por alguna razón, las versiones recientes de Windows han desarrollado el hábito de no permitirnos personalizar fácilmente los íconos para nada más que carpetas y accesos directos. Le mostramos cómo cambiar el icono de un archivo EXE y cómo eliminar las flechas de los iconos de acceso directo . Ahora es el momento de centrar nuestra atención en los iconos para los tipos de archivos.
File Types Manager es una pequeña utilidad de NirSoft que enumera todos los tipos de archivos y extensiones en uso en su PC y le permite editar muchas propiedades de cada tipo de archivo, incluido el icono asociado. Funciona muy bien en Windows 7, 8 y 10, y su interfaz hace que cambiar los íconos para los tipos de archivos sea lo suficientemente fácil como para que pueda ejecutar varios a la vez si es necesario.
Lo primero que deberá hacer es descargar una copia de File Types Manager . Funciona en prácticamente cualquier versión de Windows, pero preste atención a si necesita la versión de 32 o 64 bits. Si no está seguro, a continuación le mostramos cómo averiguar si está ejecutando una versión de Windows de 32 bits o de 64 bits .
Cuando finalice la descarga, descomprima la carpeta. Es una aplicación portátil, por lo que no necesitará instalarla, simplemente haga doble clic en “FileTypesMan.exe” para comenzar.
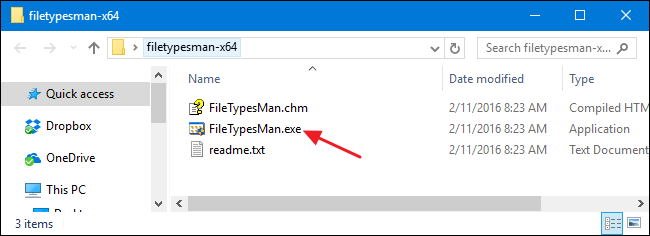
Haga clic en el encabezado de la columna «Icono predeterminado» para ordenar la lista por el icono predeterminado. Tenga en cuenta que para nuestra captura de pantalla, ocultamos varias columnas para que las cosas sean más fáciles de ver. Puede encontrar la columna «Icono predeterminado» más a la derecha. Esto agrupa todas las extensiones de archivo que ya tienen el mismo icono. Esto es conveniente si desea cambiar varios tipos de archivos relacionados que usan el mismo icono. Si solo tiene la intención de cambiar un tipo de archivo, siéntase libre de ordenar por extensión o nombre de tipo.
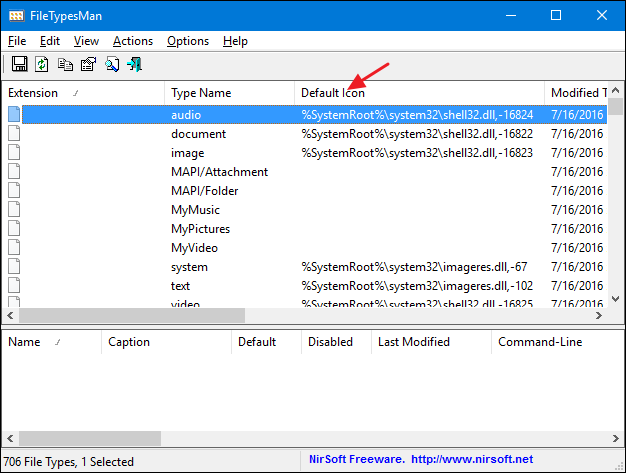
Para ahorrar un poco de desplazamiento, usaremos la función de búsqueda para llegar al tipo de archivo que buscamos. Haga clic en el botón «Buscar» en la barra de herramientas (o presione Ctrl + F). En la ventana «Buscar», escriba la extensión para el tipo de archivo que desea cambiar y luego haga clic en el botón «Buscar siguiente» repetidamente hasta que llegue a la extensión que busca. A continuación, puede hacer clic en «Cancelar» para cerrar la ventana «Buscar».
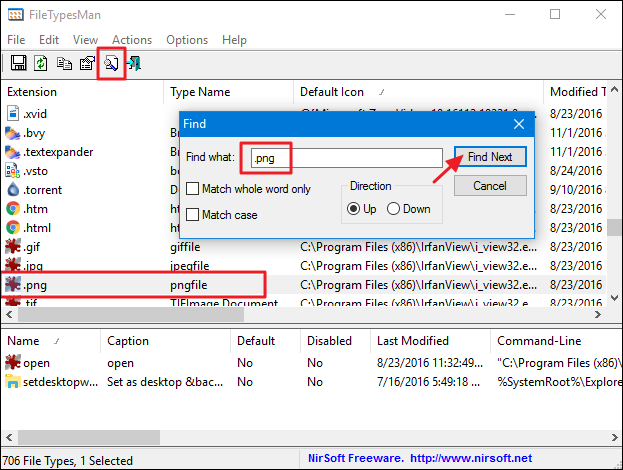
Haga clic derecho en la extensión cuyo icono desea cambiar y luego seleccione «Editar tipo de archivo seleccionado».
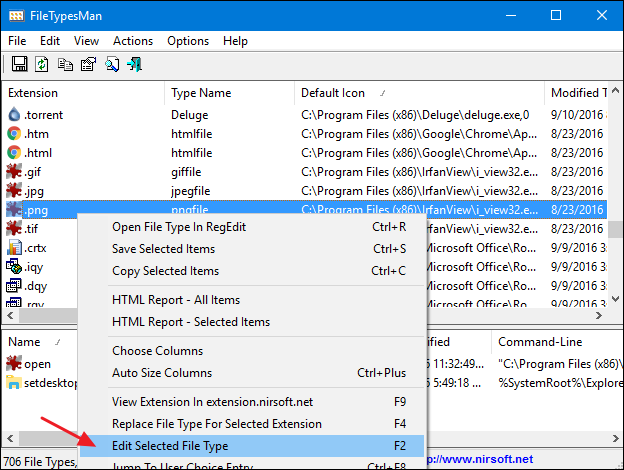
En la ventana «Editar tipo de archivo», haga clic en el botón «…» a la derecha del campo de texto Icono predeterminado.
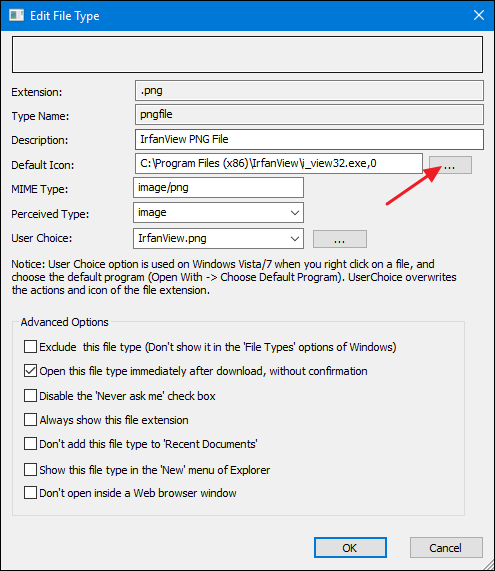
La ventana «Cambiar icono» muestra algunos iconos básicos, pero haga clic en el botón «Examinar» para encontrar sus propios archivos de iconos. El Administrador de tipos de archivos le permite seleccionar archivos EXE, DLL o ICO.
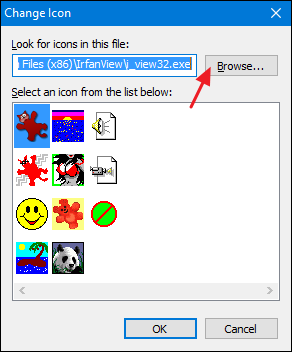
Una vez que haya buscado y seleccionado el archivo de icono que desea, los iconos disponibles aparecerán en la lista. Seleccione el icono que desee de la lista y luego haga clic en «Aceptar». En este ejemplo, estamos usando archivos de iconos que descargamos de IconArchive , por lo que solo se muestra un icono. Si está utilizando un archivo EXE o DLL, es posible que vea muchos más iconos que con un archivo ICO.
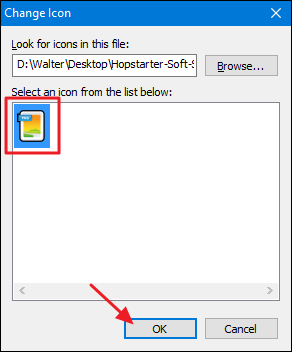
Si necesita cambiar el ícono para más de un tipo de archivo, solo necesita repetir esos pasos. Y cuando haya terminado, puede cerrar el Administrador de tipos de archivos y abrir una ventana del Explorador de archivos para verificar sus cambios. En nuestro ejemplo, hemos cambiado los iconos de los tipos de archivos GIF y PNG (dos tipos de archivos de imagen que usamos mucho) para que sean un poco más fáciles de distinguir. Antes, todos los archivos de imágenes usaban el mismo ícono, el ícono predeterminado de nuestra aplicación de visor de imágenes.
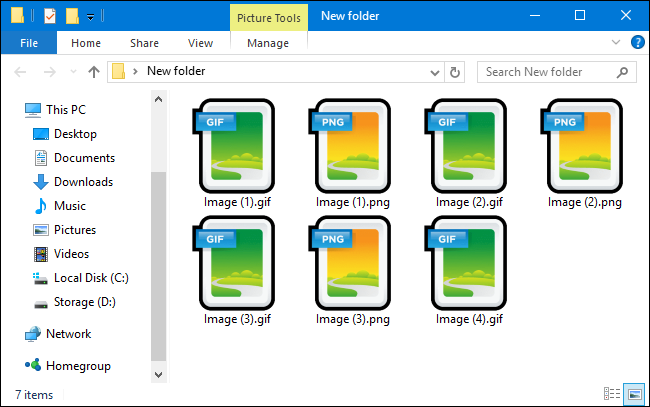
¡Ahora es mucho más fácil ver de un vistazo qué tipos de archivos son cuáles! Por supuesto, este proceso funcionará para cualquier tipo de archivo, así que personalice los iconos de sus archivos como mejor le parezca.


