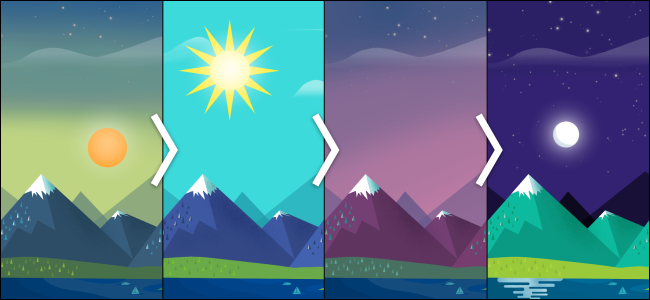
Cambiar el fondo de pantalla es una de las formas más fáciles de mantener actualizado su dispositivo Android. Si desea llevar las cosas al siguiente nivel, puede configurar el fondo de pantalla para que cambie automáticamente a lo largo del día . Le mostraremos cómo configurarlo.
Hay un par de formas de abordar esto. Primero, puede usar una aplicación de fondo de pantalla en vivo que cambia automáticamente para coincidir con la hora del día. El otro método implica un poco más de configuración, pero también le permite usar imágenes específicas. Cubriremos ambos a continuación.
Cómo usar un fondo de pantalla en vivo
Las aplicaciones que estamos usando en esta guía son fondos de pantalla en vivo, lo que significa que cambian dinámicamente, en lugar de solo mostrar una imagen estática. Sin embargo, antes de ver las aplicaciones, aprendamos a configurar un fondo de pantalla en vivo.
Este proceso será el mismo en la mayoría de los teléfonos y tabletas Android. Sin embargo, se verá un poco diferente según el lanzador de pantalla de inicio que use y el fabricante de su dispositivo.
Para comenzar, mantenga presionado cualquier espacio en blanco en la pantalla de inicio de su dispositivo Android.
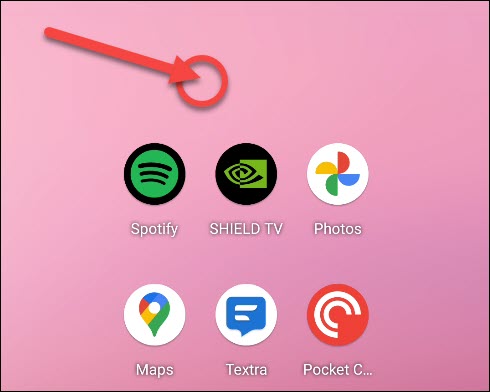
En el menú contextual, toque «Estilos y fondos de pantalla».
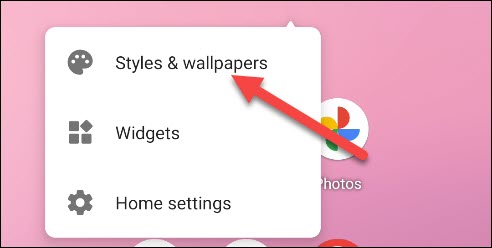
La pantalla de selección de fondos de pantalla se verá diferente según el lanzador y el fabricante del dispositivo, pero debería haber una sección de «Fondos de pantalla en vivo».
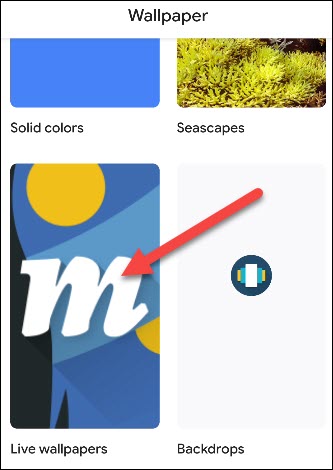
Seleccione la aplicación de fondo de pantalla en vivo que desea utilizar.
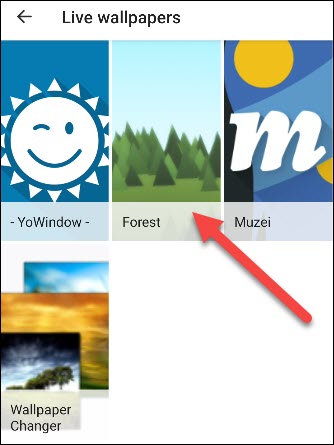
Se abrirá una vista previa del fondo de pantalla en vivo. Si hay opciones de configuración, toque el ícono de ajustes para abrir «Configuración» y luego toque «Aplicar» o «Establecer fondo de pantalla».
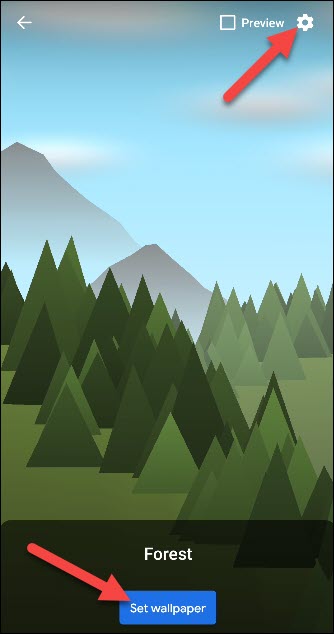
Por lo general, verá la opción para configurar el fondo de pantalla solo en la pantalla de inicio o en las pantallas de inicio y de bloqueo.
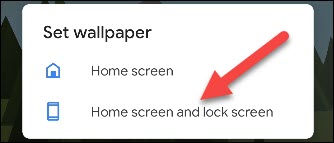
Fondos de pantalla en vivo para combinar con tu día
Hay una serie de aplicaciones de fondos de pantalla en vivo en Google Play Store que pueden cambiar para adaptarse a la hora del día o incluso a las condiciones climáticas. A continuación se muestran algunos que puede probar:
- YoWindow : esta aplicación meteorológica también tiene una función de fondo de pantalla en vivo. Puede elegir entre una variedad de paisajes, algunos de los cuales incluyen movimiento. El clima cambiará para reflejar su ubicación actual.
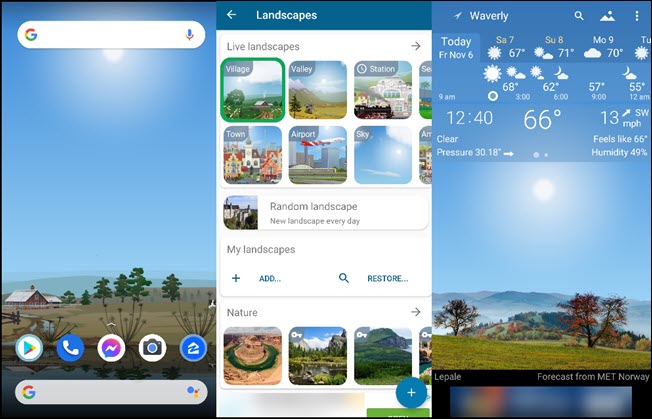
- Forest Live Wallpaper : esta aplicación presenta un bosque minimalista con montañas de fondo y clima en tiempo real. También puede elegir entre varios temas diferentes para adaptarse a la temporada. Si quieres ser realmente personalizado, incluso puedes elegir los colores para los árboles, el suelo y las montañas.
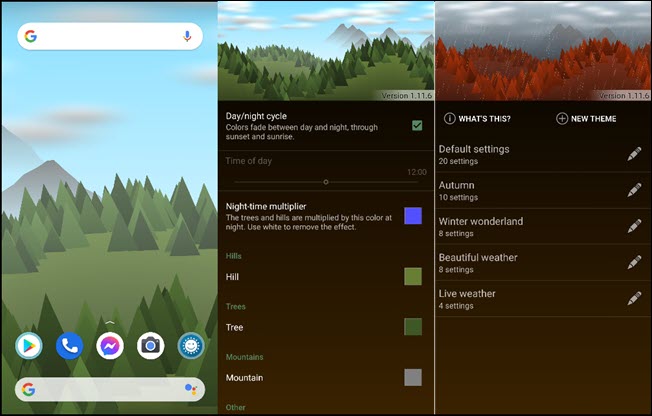
Cambiar el fondo de pantalla en momentos específicos
Las aplicaciones de fondos de pantalla en vivo enumeradas anteriormente cambian automáticamente a lo largo del día. Pero si desea un poco más de control, puede utilizar una aplicación llamada «Wallpaper Changer».
Le permite elegir fondos de pantalla específicos para usar en momentos específicos del día. Puede usar esto para cambiar el fondo de pantalla diariamente, cada mañana y noche, o cada pocas horas. En nuestro ejemplo, cambiaremos el fondo de pantalla cuatro veces para que coincida con la hora del día.
Primero, descargue Wallpaper Changer de Google Play Store en su dispositivo Android.
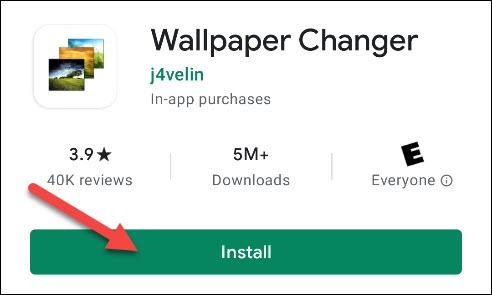
Antes de configurar Wallpaper Changer como fondo de pantalla en vivo, lo configuraremos para que cambie a lo largo del día.
Para hacerlo, abra la aplicación en su teléfono o tableta, y luego seleccione la casilla de verificación junto a la opción «Cambiar el fondo de pantalla cada». Toque la flecha desplegable y seleccione un intervalo de tiempo si no desea ser demasiado específico. Si prefiere establecer horas específicas, toque el signo más (+) en la parte inferior derecha de la pestaña «Cambiar».
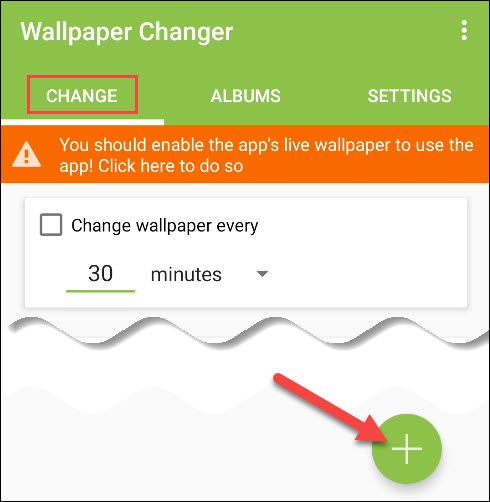
En la tarjeta «Evento», asegúrese de que el botón de radio junto a la opción «Hora» esté seleccionado, así como los siete días de la semana. Cambia la hora a las 6 am
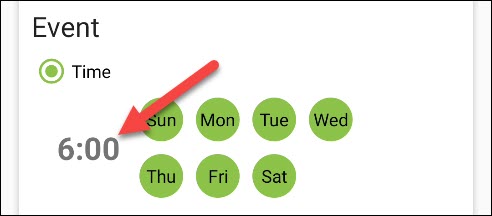
En la tarjeta «Evento», seleccione el botón de opción «Fondo de pantalla siguiente» debajo de «Acción».
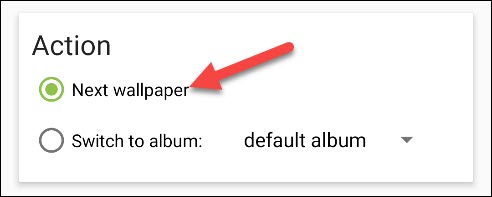
Vuelva a la pestaña «Cambiar» y luego toque el signo más (+) nuevamente. Esta vez, establezca la hora en 11 a. M. Y luego seleccione «Fondo de pantalla siguiente».
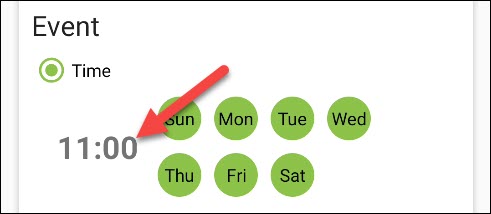
Siéntete libre de elegir los horarios que prefieras. Repetimos este proceso hasta que hayamos creado eventos para las 6 am, 11 am, 5 pm y 9 pm Los cuatro deben tener «Siguiente fondo de pantalla» como acción.
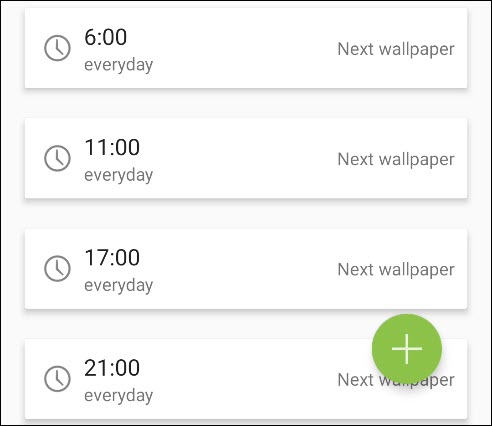
A continuación, elegiremos las imágenes que se utilizarán para los fondos de pantalla. Cambie a la pestaña «Álbumes» y luego seleccione la casilla de verificación «Álbum predeterminado».
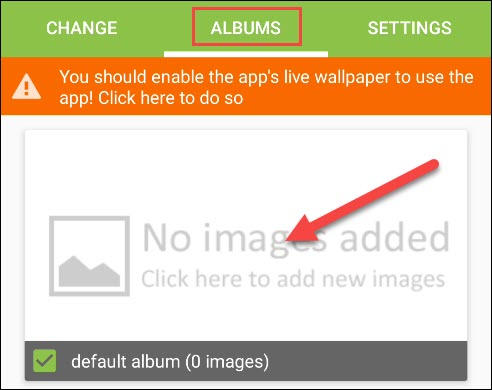
Toque el signo más (+) en la parte inferior derecha para agregar imágenes al álbum.
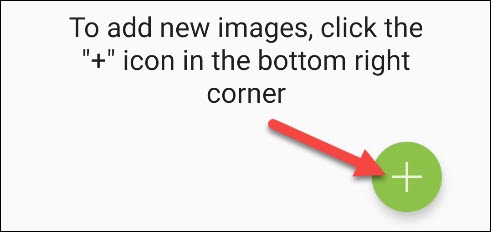
Toca «Agregar imagen».
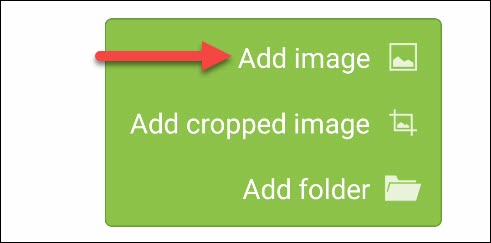
Se le pedirá que le dé acceso a la aplicación a sus fotos, medios y archivos; toque «Permitir» para continuar.
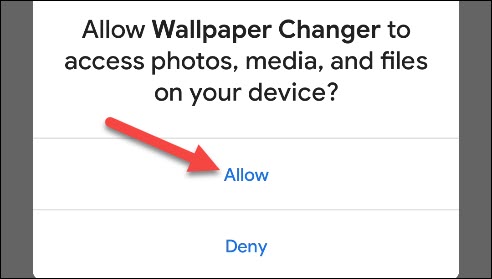
Seleccione todas las imágenes que desee agregar al álbum. Tenga en cuenta que el orden en el que aparecen las imágenes en esta carpeta es cómo se desplazarán.
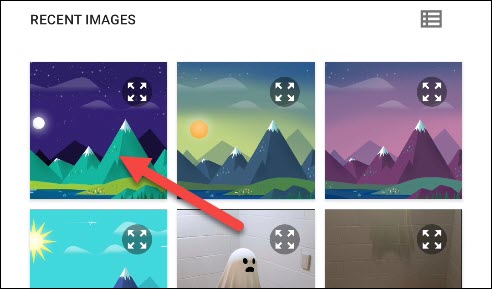
Toque la flecha hacia atrás en la parte superior izquierda después de haber agregado todas sus imágenes.
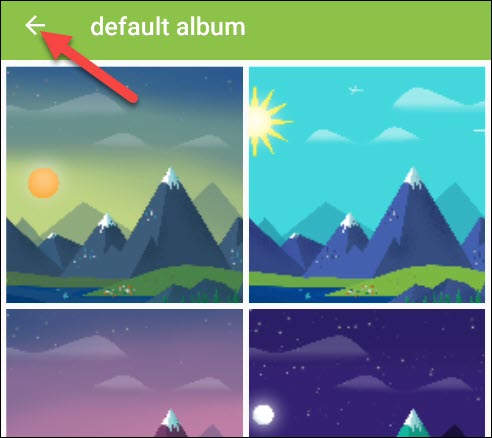
Ahora, estamos listos para configurar la aplicación como nuestro fondo de pantalla en vivo. Presiona el mensaje naranja en la parte superior.
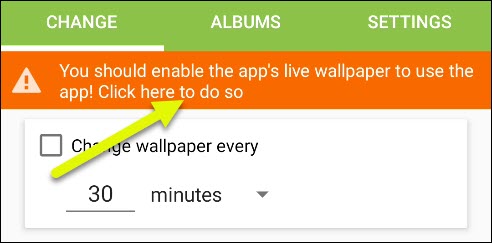
Esto abre la pantalla de vista previa del fondo de pantalla en vivo. Toca «Aplicar» o «Establecer fondo de pantalla».
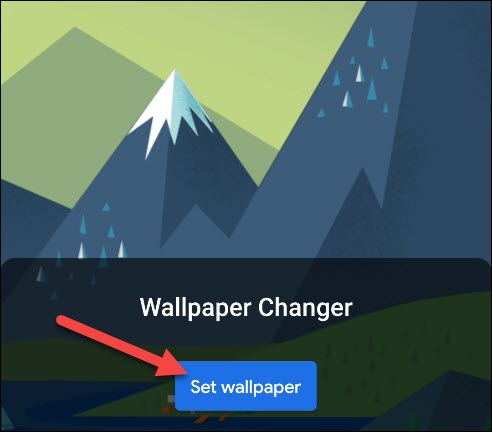
De forma predeterminada, la aplicación utilizará la primera imagen de la carpeta. Si este no es el que desea para la hora actual del día, abra el «Álbum predeterminado» una vez más y seleccione la imagen adecuada.
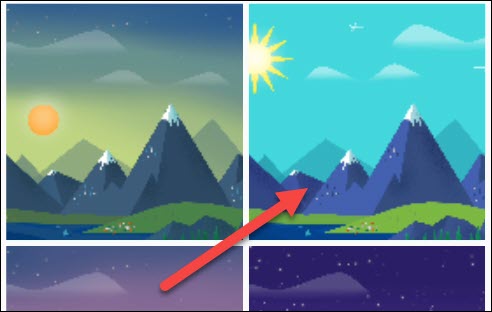
Toque «Establecer como fondo de pantalla» y se corregirá el orden de las imágenes.
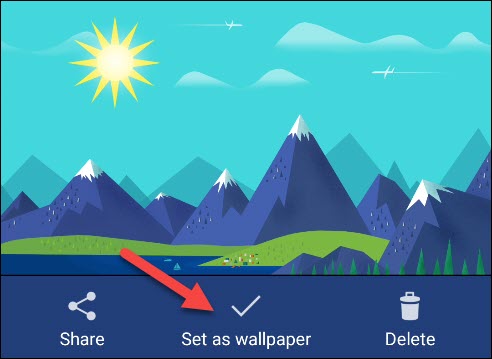
¡Eso es! La aplicación ahora recorrerá las imágenes que seleccionó en los momentos que especificó.


