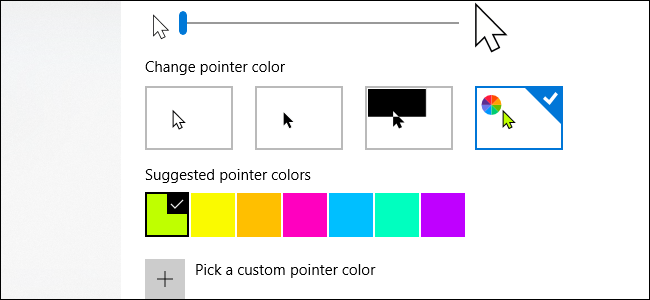
Windows 10 ahora le permite aumentar el tamaño del cursor del mouse y cambiar su color. ¿Quieres un cursor de ratón negro en su lugar? ¡Puedes elegir eso! ¿Quieres un cursor rojo enorme que sea más fácil de ver? ¡Tú también puedes elegir eso!
Esta función se agregó a Windows en la actualización de mayo de 2019 . Siempre fue posible personalizar el tema del cursor del mouse , pero ahora puede hacerlo sin instalar temas de puntero personalizados.
Para encontrar esta opción, diríjase a Configuración> Accesibilidad> Cursor y puntero. (Puede presionar Windows + I para abrir la aplicación Configuración rápidamente).
Para cambiar el tamaño del puntero, arrastre el control deslizante debajo de «Cambiar el tamaño del puntero». De forma predeterminada, el puntero del mouse se establece en 1, el tamaño más pequeño. Puedes elegir una talla del 1 al 15 (que es muy grande).
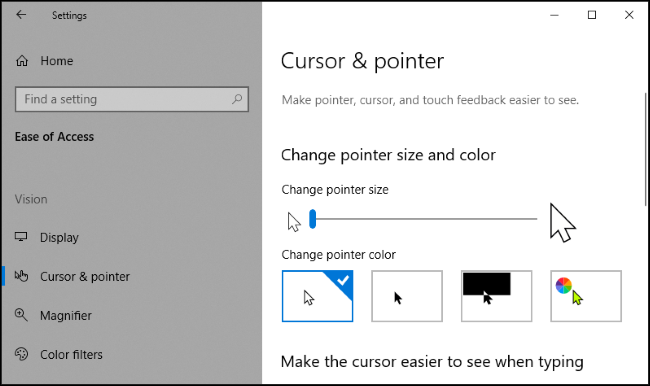
Elija un nuevo color en la sección «Cambiar el color del puntero». Aquí hay cuatro opciones: blanco con un borde negro (el predeterminado), negro con un borde blanco, invertido (por ejemplo, negro sobre un fondo blanco o blanco sobre un fondo negro) o el color seleccionado con un borde negro.
Si elige la opción de color, el cursor verde lima es el predeterminado. Sin embargo, puede elegir el color que desee. En el panel «Colores de puntero sugeridos» que aparece, seleccione «Elija un color de puntero personalizado» y luego elija el que desee.
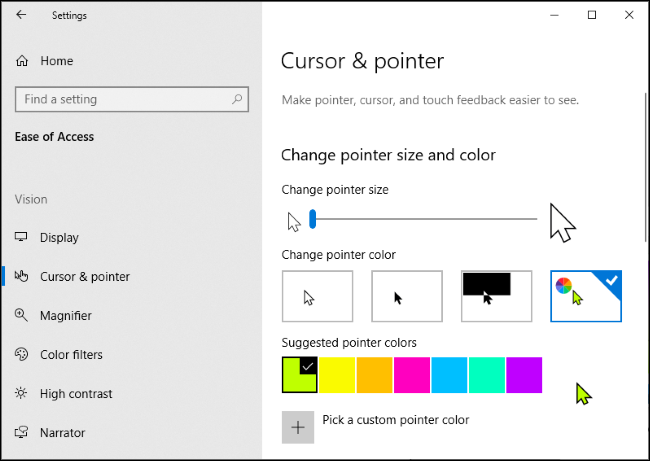
¡Eso es! Si alguna vez desea ajustar el cursor del mouse nuevamente, regrese aquí.
Desde este panel de Configuración, también puede hacer que el cursor de entrada de texto sea más grueso para que sea más fácil de ver al escribir. Si tiene una PC con pantalla táctil, también puede controlar la información táctil visual que aparece cuando toca la pantalla.


