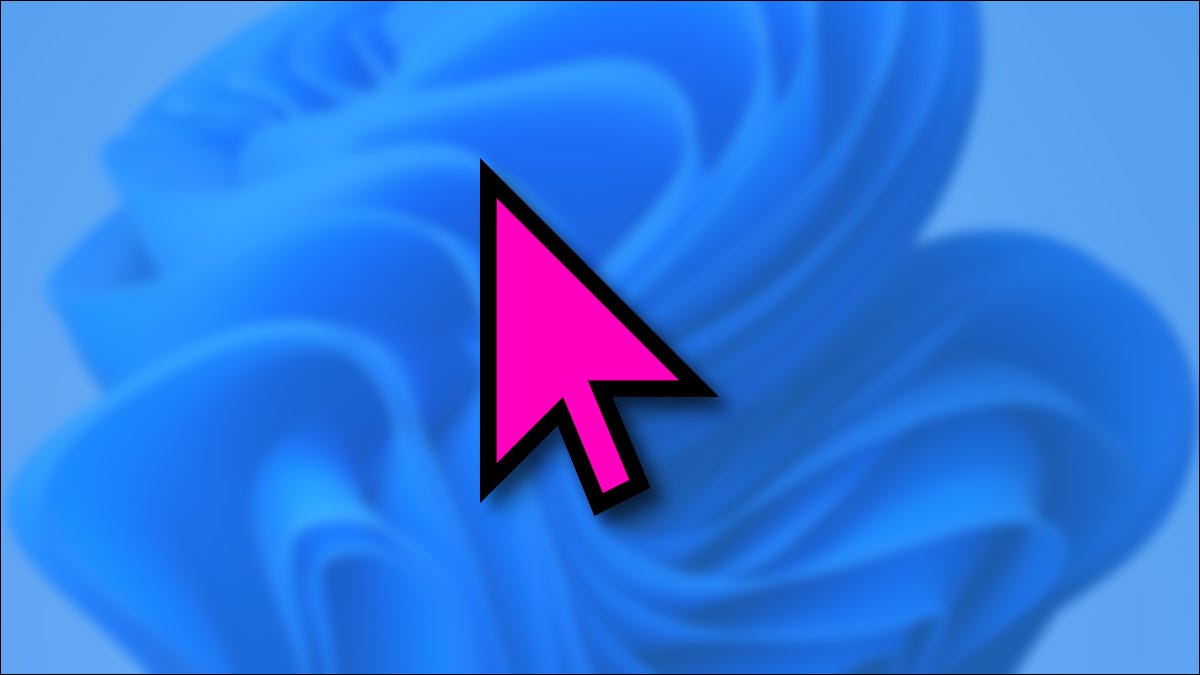
Windows 11 proporciona varias formas de personalizar el cursor del mouse , incluida la capacidad de cambiar su color a lo que desee. Esto puede ayudarlo a ver mejor el puntero o simplemente darle a su PC con Windows un sentido de estilo único. He aquí cómo hacerlo.
Primero, abra la Configuración de Windows presionando Windows + i. O puede hacer clic con el botón derecho en el menú Inicio y seleccionar «Configuración».
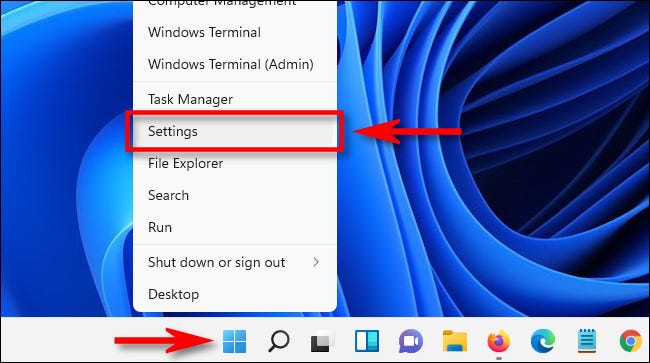
En Configuración, seleccione la sección «Accesibilidad» en la barra lateral y luego haga clic en «Puntero del mouse y toque».
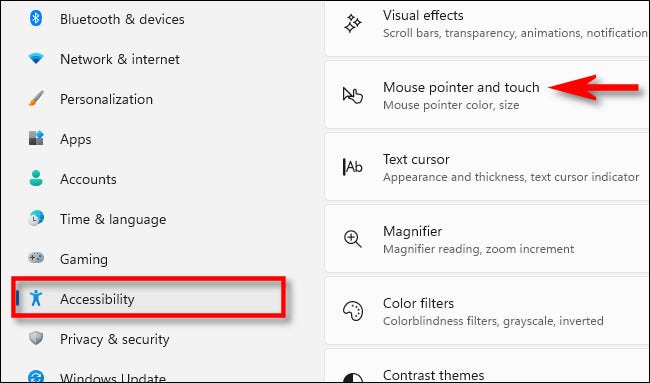
En las opciones de Puntero del mouse y Toque, expanda el menú «Puntero del mouse y estilo» si es necesario haciendo clic en él. Luego, seleccione la opción de cursor del mouse «Personalizado» en el extremo derecho de la lista, que se indica con una flecha de puntero de colores en un cuadrado.
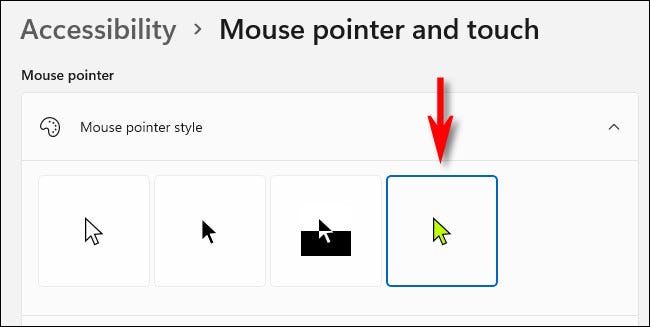
Una vez que seleccione «Personalizado», puede elegir un color de puntero del mouse de uno de los ocho «Colores recomendados» que se muestran en una fila de cuadrados a continuación, o puede hacer clic en el botón más («+») etiquetado «Elegir otro color» para seleccionar un color personalizado.
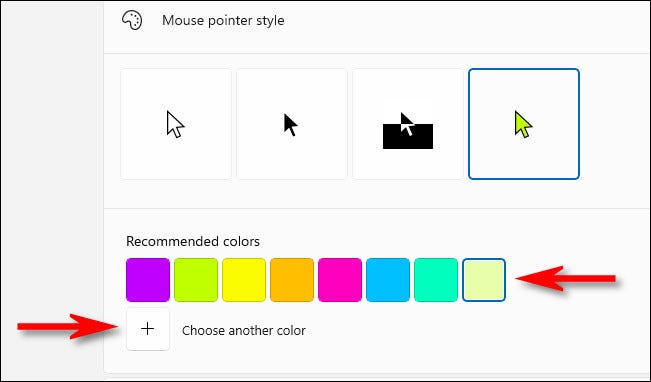
Después de hacer clic en el botón más, aparecerá una paleta de colores en una pequeña ventana. Coloque el círculo dentro del degradado de color para elegir el color del puntero del mouse personalizado que desee. Tenga en cuenta que al seleccionar un color de cursor de mouse personalizado, el borde del cursor del mouse cambiará automáticamente entre negro para colores más claros y blanco para colores más oscuros.
Cuando esté listo, haga clic en «Listo».
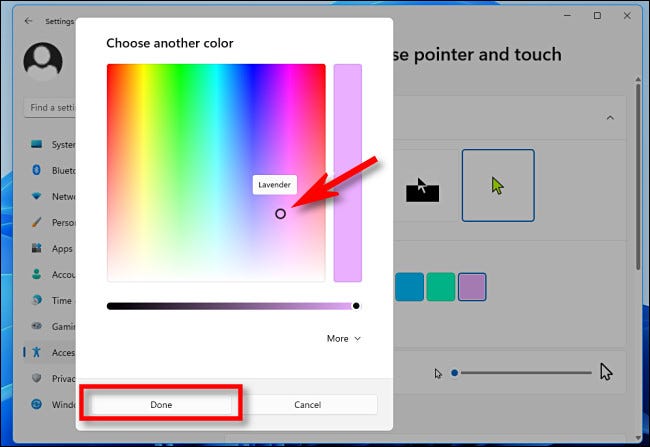
¡Felicitaciones, eres el propietario de un nuevo puntero de mouse con un color personalizado! Su configuración ya se ha guardado, así que no dude en cerrar la ventana Configuración cuando esté satisfecho con la configuración del cursor. ¡Feliz señalando!


