
¿Prefieres un color diferente para un objeto en tu foto? Si es así, use la herramienta Reemplazar color de Adobe Photoshop para cambiar el color . Es fácil y Photoshop hace el trabajo pesado por usted. He aquí cómo hacerlo.
Reemplazar el color de un objeto en Adobe Photoshop
Para mostrarle cómo reemplazar el color de un objeto en Photoshop, usaremos la siguiente imagen. Convertiremos la manzana roja de esta imagen en una manzana verde.

Primero, abra la foto con Adobe Photoshop. Si tiene varias fotos que desea editar al mismo tiempo, puede abrir varias imágenes en el mismo documento.
En Photoshop, desde la barra de menú en la parte superior, seleccione Imagen> Ajustes> Reemplazar color.
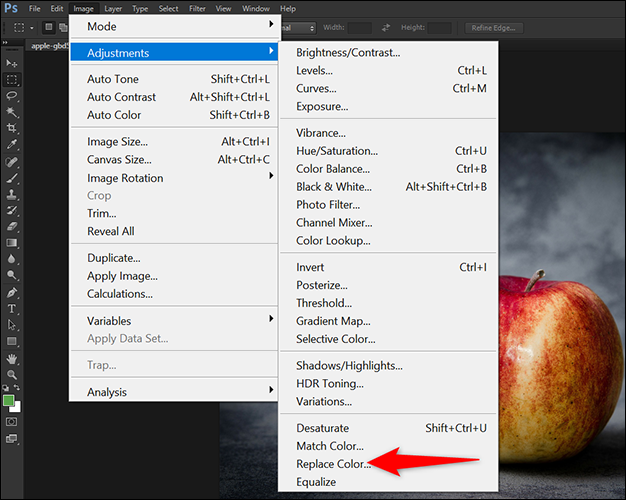
Aparecerá una pequeña ventana «Reemplazar color». Mantenga esta ventana abierta y haga clic en el color que desea cambiar en su foto. En este ejemplo, haremos clic en el color rojo puro de la manzana, ya que eso es lo que queremos cambiar.
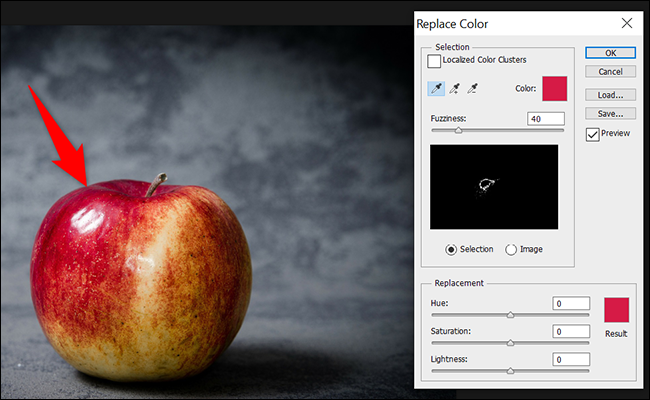
En la ventana «Reemplazar color», haga clic en el icono del cuentagotas con un signo más (+). Luego, en la parte inferior, haga clic en el color «Resultado» para seleccionar el color de destino para su objeto.
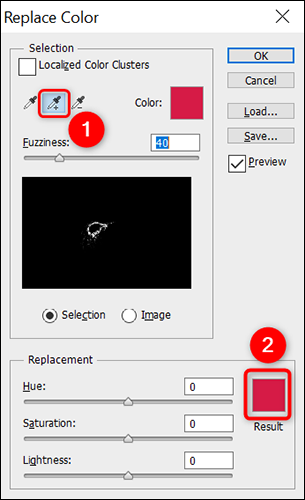
Desde el «Selector de color» que se abre, elija el color de destino para su objeto. Si está en Windows, puede usar la herramienta Selector de color para tomar un color de otra imagen, y Mac tiene una utilidad de valor de color incorporada que también puede usar. Luego haga clic en «Aceptar».
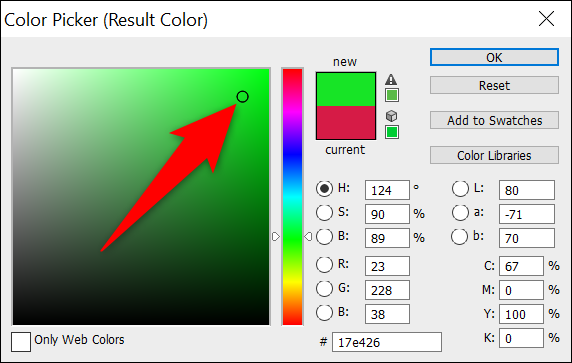
Use su mouse o trackpad y seleccione su objeto en la foto . Verá que el color de su objeto cambia en tiempo real.

De vuelta en la ventana «Reemplazar color», arrastre el control deslizante «Tono» para ajustar el color de destino en su objeto. Cuando todo se vea bien, en la ventana «Reemplazar color», haga clic en «Aceptar».
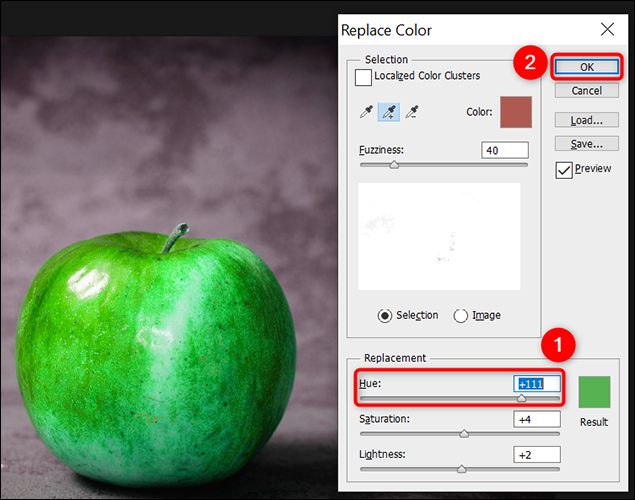
El color de su objeto ahora ha cambiado.
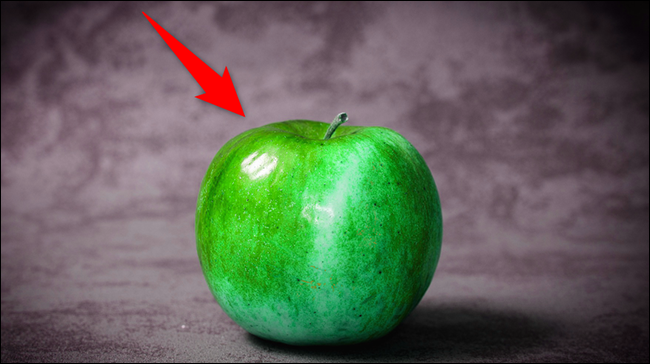
Y así es como conviertes los objetos de tus fotos en los colores que quieras. ¡Muy útil!
Cambiar el color de ojos de alguien es igualmente fácil en Photoshop. Compruébalo si quieres hacer eso.


