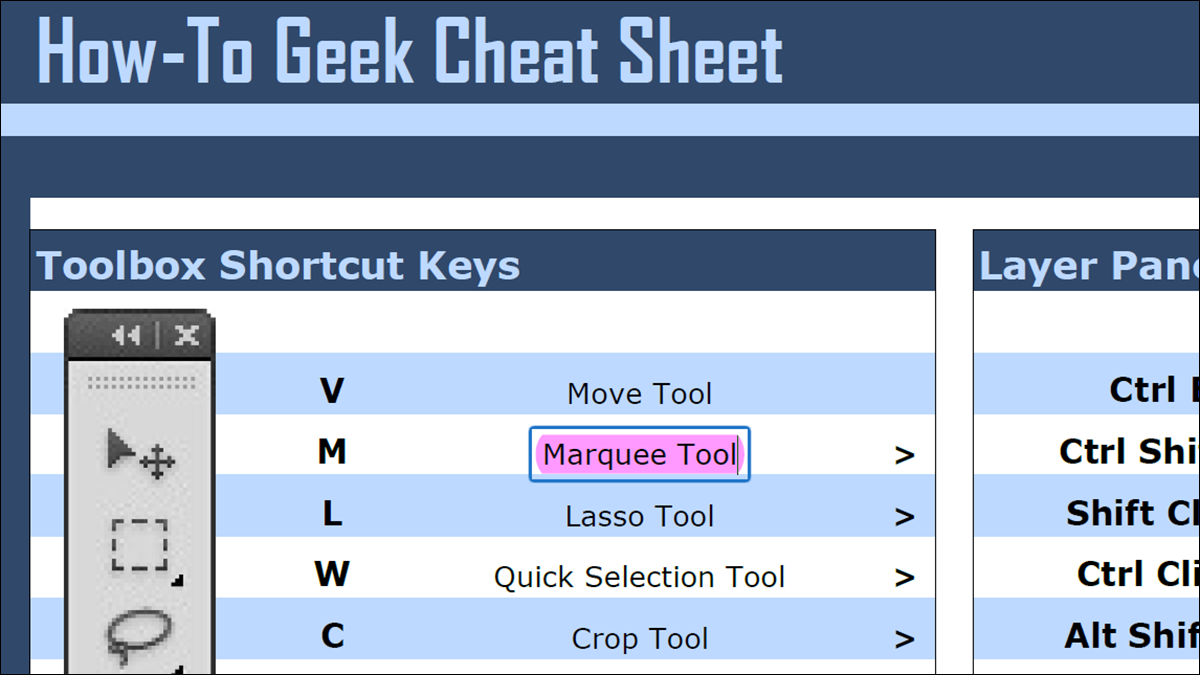
¿Quiere resaltar texto y campos de texto usando diferentes colores en Adobe Acrobat Reader? Tal vez el fondo o el texto de su documento coincida con el color predeterminado. Si es así, es fácil cambiar el color de resaltado.
Cambiar el color de resaltado del texto en Acrobat Reader
Para cambiar el color utilizado para resaltar el texto , primero, abra su documento PDF con Acrobat Reader.
En el documento, seleccione el texto que desea resaltar. Si ya ha resaltado su texto y solo desea cambiar el resaltado existente, seleccione su texto actualmente resaltado.
Seleccionaremos algún texto.
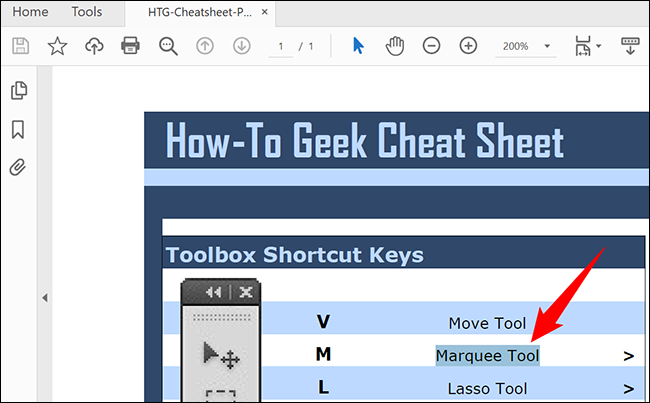
Haga clic derecho en el texto seleccionado y elija «Resaltar texto» en el menú.
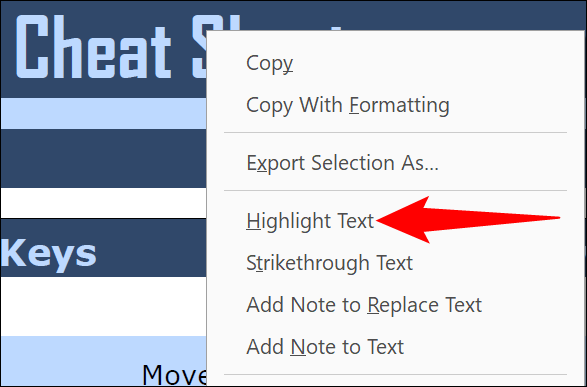
Acrobat Reader resalta el texto seleccionado con el color de resaltado predeterminado. Para cambiar este color, haga clic derecho en el texto resaltado y elija «Propiedades».
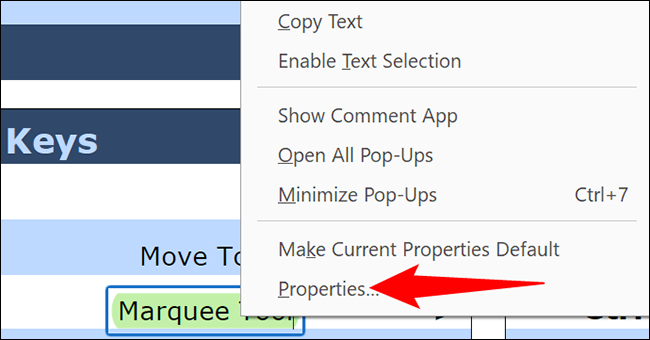
Verá una ventana de «Resaltar propiedades». Aquí, en la parte superior, haz clic en la pestaña «Apariencia». A continuación, seleccione un nuevo color de resaltado en el campo «Color». Ajuste la opacidad también si desea que los reflejos se noten más.
Para hacer que el color recién seleccionado sea el color de resaltado predeterminado, active la opción «Establecer propiedades predeterminadas». Luego haga clic en «Aceptar».
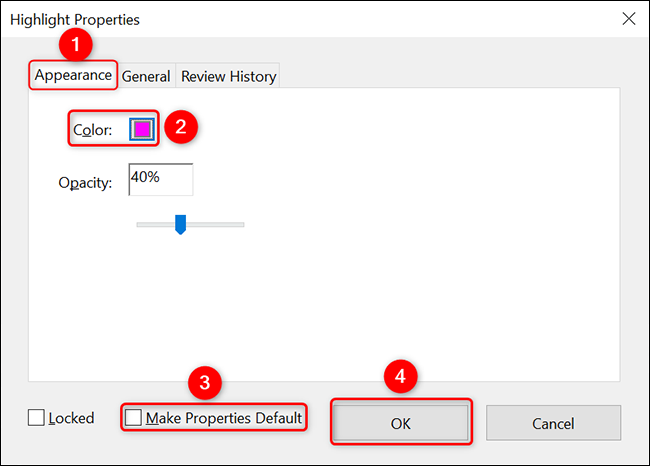
El texto en su documento ahora usa el color de resaltado recién elegido.
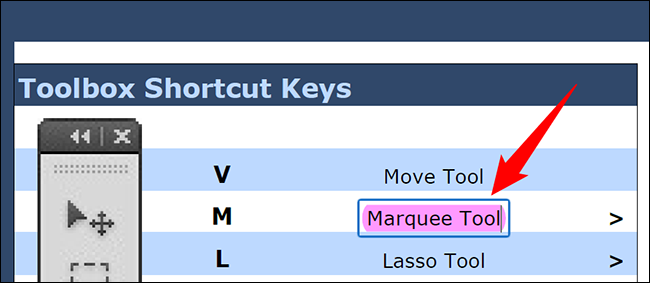
Y eso es todo lo que hay que hacer.
Cambiar el color de resaltado del campo de formulario en Acrobat Reader
También puede cambiar el color de resaltado de los campos de formulario. Para hacerlo, primero, inicie Acrobat Reader. No es necesario tener un documento abierto.
Si está en Windows, en la ventana de Acrobat Reader, seleccione Editar > Preferencias en la barra de menú. Si está en Mac, haga clic en Acrobat Reader > Preferencias en la barra de menú.
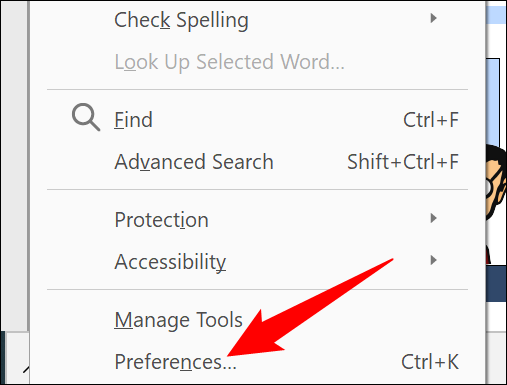
En la ventana «Preferencias», en la barra lateral izquierda, haga clic en «Formularios».
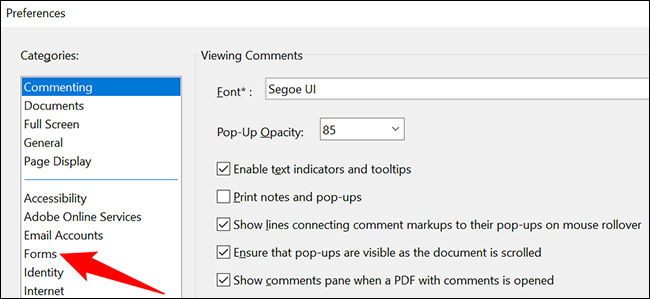
En la sección «Color de resaltado» a la derecha, puede especificar el color de resaltado predeterminado individualmente para los campos de formulario opcionales y obligatorios .
Para cambiar el color de resaltado de los campos opcionales, haga clic en la opción «Color de resaltado de campos» y elija un color nuevo. Para cambiar el color de resaltado de los campos obligatorios, haga clic en «Color de resaltado de campos obligatorios» y seleccione un color.
Luego, en la parte inferior, haga clic en «Aceptar».
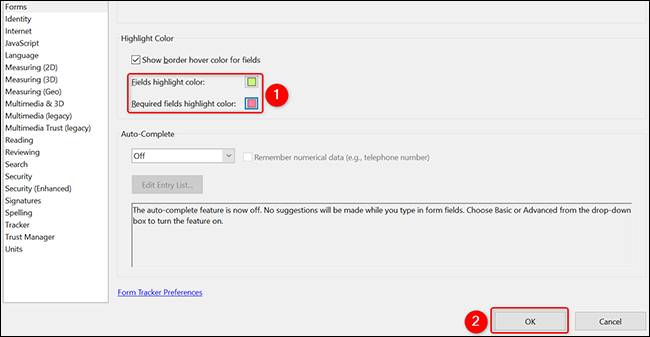
Estas listo.
Acrobat Reader ahora usará los colores recién seleccionados para resaltar elementos en sus documentos. ¡Disfrutar!
¿Tiene problemas para leer un archivo PDF en Acrobat Reader? Si es así, invierta los colores de su archivo PDF y vea si eso hace alguna diferencia. Es muy fácil hacer eso.


