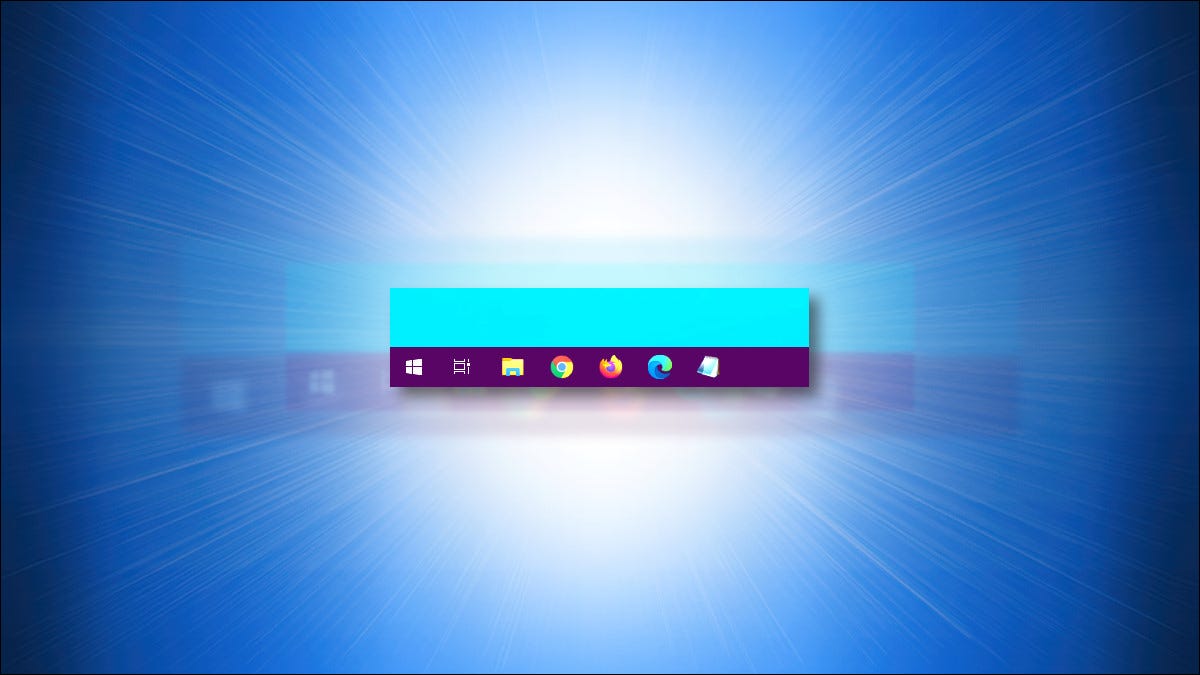
¿Cansado de la misma barra de tareas de siempre? Windows 10 le permite personalizar su apariencia, incluso cambiar el color de la barra de tareas. El método no es obvio, pero es fácil con un viaje a Configuración. Aquí está cómo hacerlo.
Para comenzar, inicie la aplicación Configuración de Windows presionando Windows+i en su teclado. O puede abrir el menú Inicio y seleccionar el icono de engranaje pequeño a la izquierda.
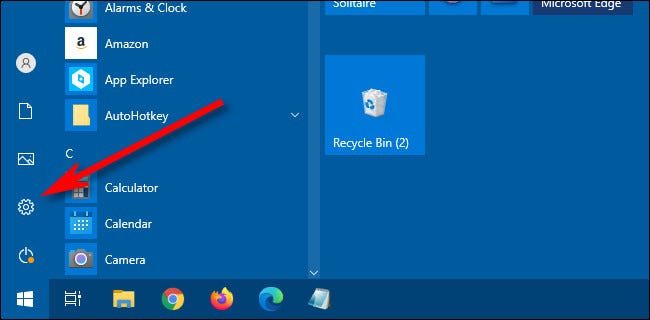
En «Configuración», haga clic en «Personalización».
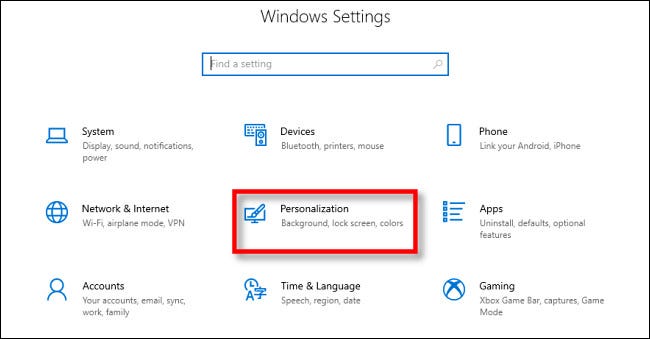
En la configuración de «Personalización», seleccione «Colores» en la barra lateral.
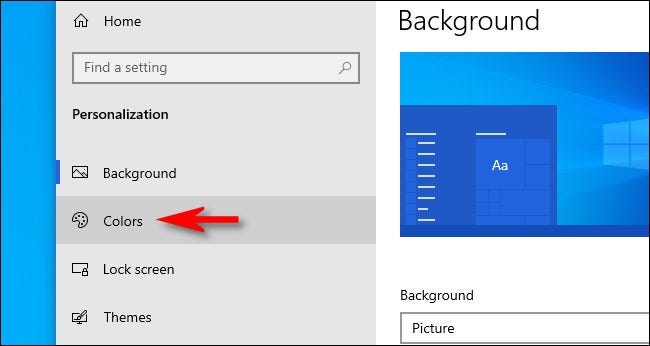
En la configuración de «Colores», haga clic en el menú desplegable «Elija su color» y seleccione «Personalizado».
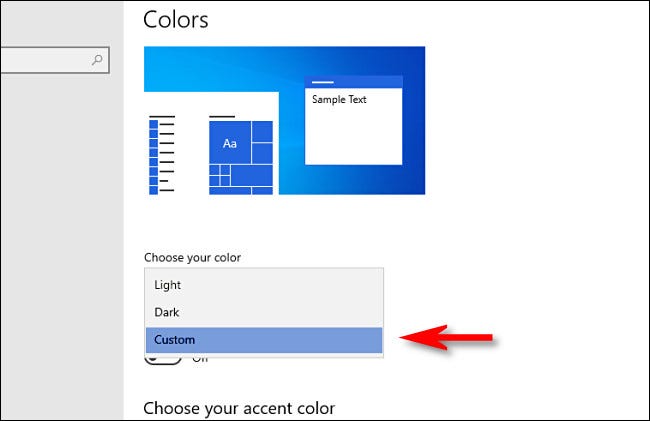
Cuando seleccione «Personalizado» en el menú «Elija su color», se revelarán dos nuevas opciones a continuación. En la opción debajo de «Elija su modo predeterminado de Windows», seleccione «Oscuro». Esto le permite aplicar un color de tema a su barra de tareas.
(Puede elegir «Claro» u «Oscuro» para su «modo de aplicación predeterminado» según sus preferencias, y no afectará la elección del color de la barra de tareas).
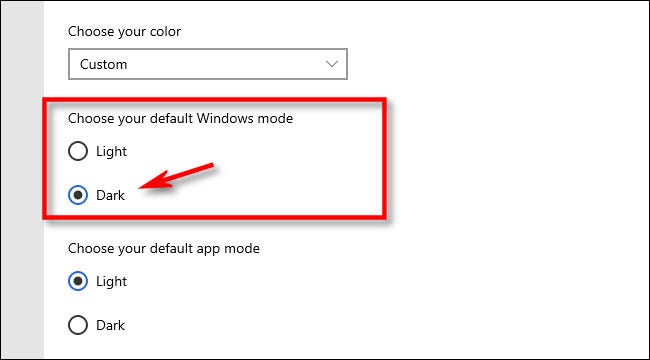
Después de eso, desplácese hacia abajo hasta la sección «Elija su color de acento». Si se selecciona «Elegir automáticamente un color de acento de mi fondo», Windows elegirá automáticamente un color que coincida con el fondo de pantalla de su escritorio.
Para elegir manualmente un color, desmarque «Elegir automáticamente un color de acento de mi fondo» y haga clic en un color en la cuadrícula de cuadrados de colores que se encuentra justo debajo. (Para elegir un color personalizado que aún no esté en la cuadrícula, haga clic en el botón «Color personalizado» debajo de la cuadrícula).
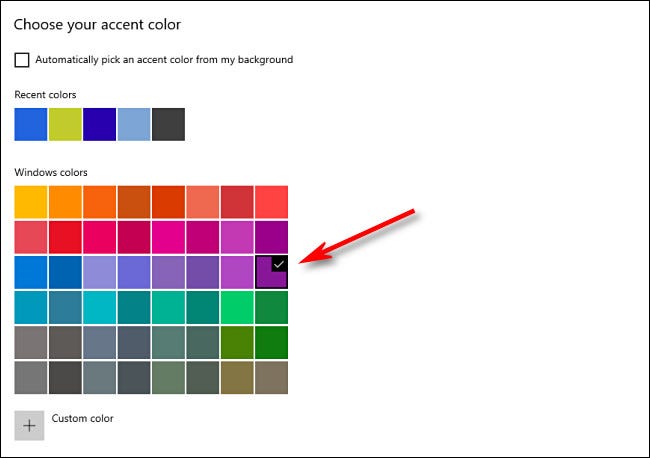
Para hacer que el color que seleccionó se aplique a la barra de tareas, busque «Mostrar color de acento en las siguientes superficies» y coloque una marca de verificación junto a «Inicio, barra de tareas y centro de acción».
(Si encuentra esta opción atenuada , asegúrese de haber seleccionado «Oscuro» como su «modo predeterminado de Windows» como se muestra en un paso anterior. Los colores personalizados de la barra de tareas no funcionan en el modo «Claro»).
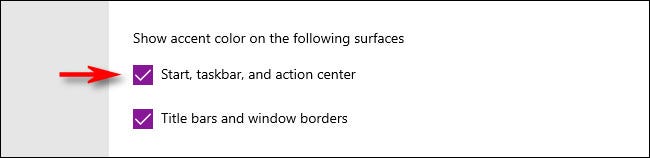
Inmediatamente, verá que el color que seleccionó se aplica a la barra de tareas.
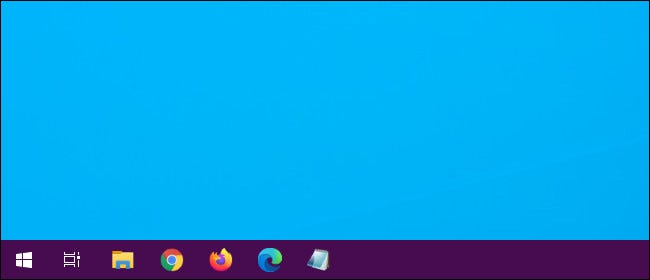
También coloreó el menú Inicio y el centro de acción con el mismo color de énfasis. Para aplicar el color también a las barras de título de la ventana, coloque una marca de verificación junto a «Barras de título y bordes de ventana».
Si cambia de opinión más tarde y desea volver al tema estándar de Windows 10 , abra Configuración y vaya a Personalización > Colores, luego seleccione «Luz» en el menú desplegable «Elija su color». ¡Diviértete!


