Claro, puede piratear Windows e instalar un tema personalizado si realmente lo desea, o pagar por un paquete de software para que lo haga por usted. Lo que quizás no sepa es que puede usar un truco tonto para cambiar el color de la barra de tareas sin software agregado, sin cambiar el color de la ventana.
Lo que haremos para realizar este truco increíble es cambiar el color de la imagen del fondo de pantalla … la barra de tareas es translúcida, ¿verdad? Eso es exactamente lo que hace que este truco funcione. También analizaremos rápidamente la forma de hacerlo de Windows, para los principiantes entre la multitud.

Método para principiantes: cambiar los colores aerodinámicos en todos los ámbitos
Windows 7 en realidad hace que sea bastante fácil cambiar los colores de los bordes de la ventana, el menú de inicio y la barra de tareas … y aunque eso no es exactamente de lo que estamos hablando, rápidamente mostraremos a los principiantes cómo hacerlo. Haga clic con el botón derecho en el fondo y elija Personalizar en el menú …
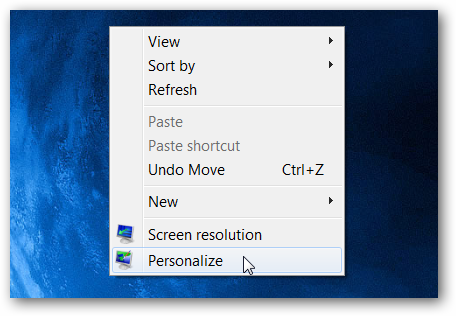
Luego, en la parte inferior de la ventana, elija el enlace Color de la ventana.
![imagen [48] imagen [48]](https://respontodo.com/wp-content/uploads/2020/10/image48.png)
Y luego puede cambiar el color de las ventanas, lo que también cambiará ligeramente el color de la barra de tareas. Si realmente desea que cambie el color, desmarque la opción de transparencia, aunque arruinará todo el factor de genialidad translúcida de Aero.

Ahora que lo hemos dejado fuera del camino, pasemos a la parte divertida …
El método geek y divertido de cambiar el color de la barra de tareas
El secreto para cambiar el color de la barra de tareas es cambiar el papel tapiz del escritorio y agregar una franja de color en la parte inferior derecha detrás de donde está la barra de tareas. Para este ejercicio, lo ilustraremos con la aplicación gratuita Paint.Net , pero podría hacer lo mismo con cualquier editor de imágenes.
Antes de comenzar, asegúrese absolutamente de que su fondo de pantalla tenga las mismas dimensiones que su escritorio. De lo contrario, esto no funcionará muy bien.
La forma más fácil de poner una raya en la parte inferior de la imagen es usar la función Tamaño del lienzo para cortar la parte inferior de la imagen y luego volver a agregarla. Podrías jugar con la herramienta de selección de rectángulos si realmente quisieras, pero la mayoría de las veces esto terminará siendo más rápido.
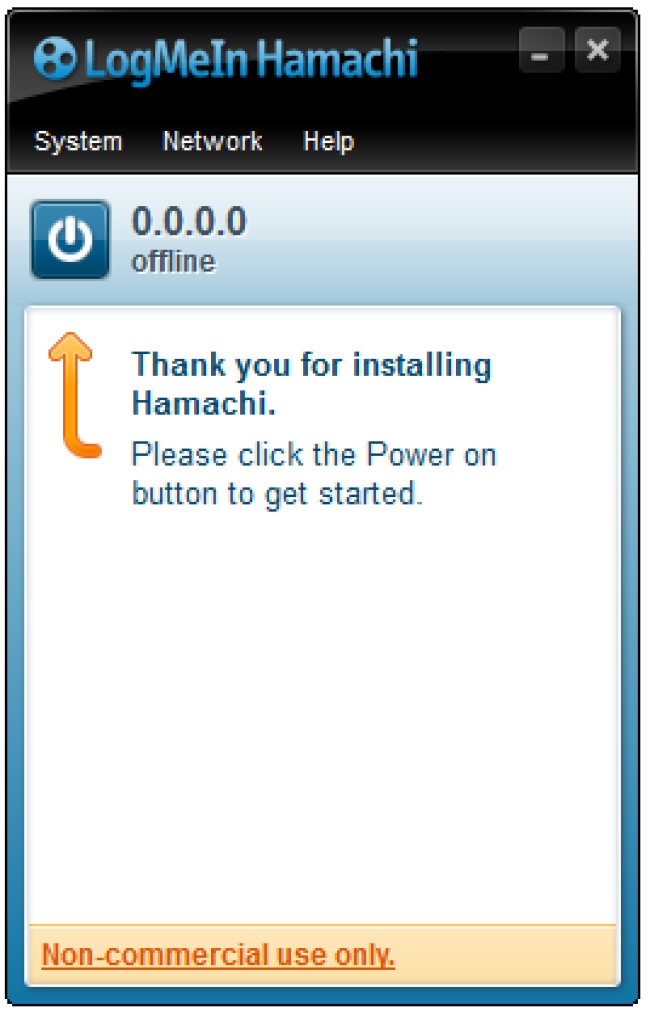
La barra de tareas de Windows 7 tiene 48 píxeles de alto en el modo predeterminado, aunque puede ser más grande dependiendo de las opciones que haya configurado; siempre puede tomar una captura de pantalla y verificarlo usted mismo.
Reste esos 48 píxeles de la altura del fondo de pantalla y asegúrese de que el Anclaje esté configurado en la parte superior y en el medio, como debería mostrar el puntero del mouse en la captura de pantalla siguiente.
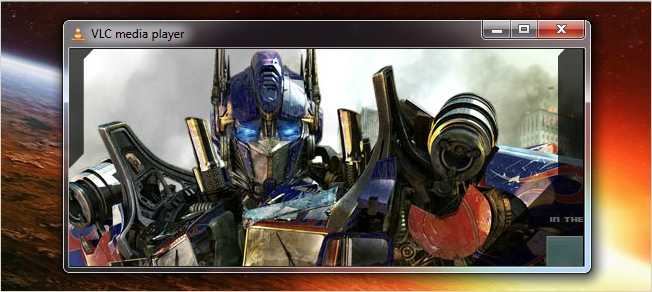
Ahora, simplemente use la herramienta Tamaño de lienzo nuevamente y vuelva a configurarla en el tamaño original; mi escritorio es de 1920 × 1200, por lo que este fondo de pantalla funcionará perfectamente para mí.
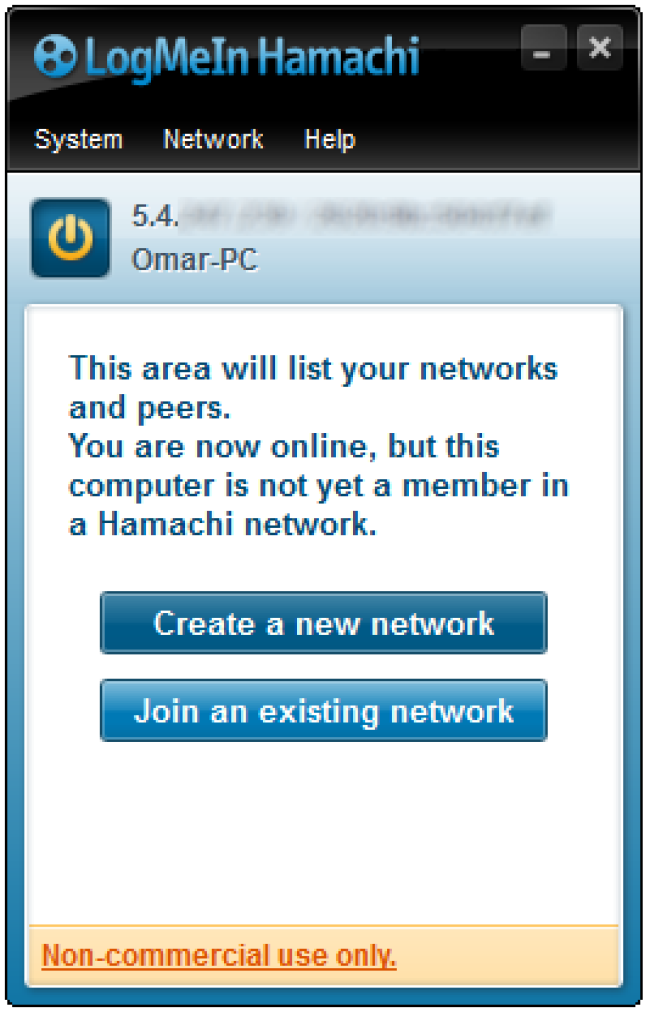
En este punto, verá una franja blanca en la parte inferior de la imagen, que es perfecta para la herramienta Bote de pintura. Elija un color y colóquelo allí.

Con fines ilustrativos, usaremos un color verde horriblemente y luego guardaremos la imagen; si está usando Paint.Net, asegúrese de elegir un nuevo nombre de archivo, ¡porque por defecto es el mismo!
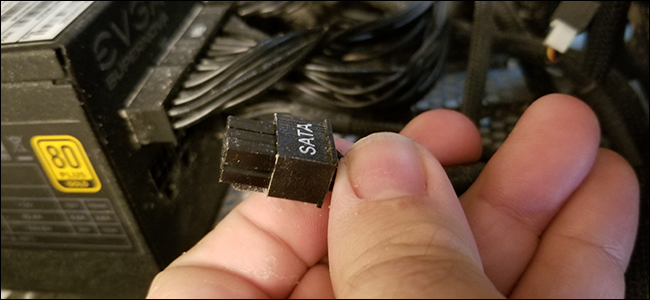
Ahora ve y asigna esa imagen como tu fondo de pantalla … verás que la barra de tareas ha cambiado por completo.

Esto también funciona especialmente bien cuando tiene un fondo de color claro como fondo de pantalla y desea una barra de tareas muy oscura sin oscurecer todo.
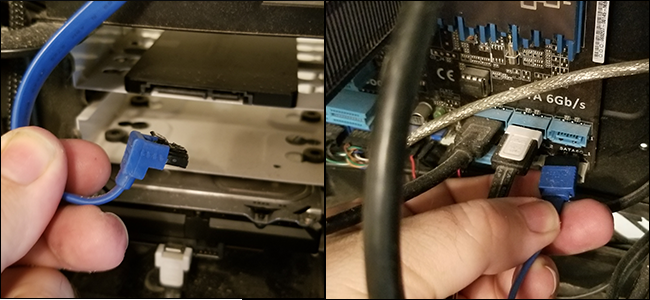
Y así hemos aprendido el estúpido truco friki detrás de cambiar el color de la barra de tareas. ¡Disfrutar!


