
Microsoft le ofrece la versión de 32 bits de Windows 10 si actualiza desde la versión de 32 bits de Windows 7 u 8.1. Pero puede cambiar a la versión de 64 bits, asumiendo que su hardware lo admita.
Si tenía una versión de 32 bits de Windows 7 u 8.1 instalada en su PC y actualizó a Windows 10 , Microsoft le dio automáticamente la versión de 32 bits de Windows 10. Pero, si su hardware admite el uso de un sistema operativo de 64 bits, puede actualizar a la versión de 64 bits de Windows de forma gratuita.
Asegúrese de que su procesador sea compatible con 64 bits
Lo primero es lo primero. Antes incluso de pensar en actualizar a Windows de 64 bits, deberá confirmar que la CPU de su computadora sea compatible con 64 bits. Para hacerlo, dirígete a Configuración> Sistema> Acerca de. En el lado derecho de la ventana, busque la entrada «Tipo de sistema».

Verá una de las tres cosas aquí:
- Sistema operativo de 64 bits, procesador basado en x64 . Su CPU admite 64 bits y ya tiene instalada la versión de 64 bits de Windows.
- Sistema operativo de 32 bits, procesador basado en x86 . Su CPU no es compatible con 64 bits y tiene instalada la versión de 32 bits de Windows.
- Sistema operativo de 32 bits, procesador basado en x64 . Su CPU admite 64 bits, pero tiene instalada la versión de 32 bits de Windows.
Si ve la primera entrada en su sistema, realmente no necesita este artículo. Si ve la segunda entrada, no podrá instalar la versión de 64 bits de Windows en su sistema. Pero si ve la última entrada en su sistema, “sistema operativo de 32 bits, procesador basado en x64”, entonces está de suerte. Esto significa que está usando una versión de 32 bits de Windows 10, pero su CPU puede ejecutar una versión de 64 bits, por lo que si la ve, es hora de pasar a la siguiente sección.
Asegúrese de que el hardware de su PC tenga controladores de 64 bits disponibles
Incluso si su procesador es compatible con 64 bits, es posible que desee considerar si el hardware de su computadora funcionará correctamente con una versión de 64 bits de Windows. Las versiones de 64 bits de Windows requieren controladores de hardware de 64 bits, y las versiones de 32 bits que está utilizando en su sistema Windows 10 actual no funcionarán.
El hardware moderno ciertamente debería ofrecer controladores de 64 bits, pero es posible que el hardware muy antiguo ya no sea compatible y que el fabricante nunca haya ofrecido controladores de 64 bits. Para verificar esto, puede visitar las páginas web de descarga de controladores del fabricante para su hardware y ver si hay controladores de 64 bits disponibles. Sin embargo, no es necesario que los descargues del sitio web del fabricante. Es probable que se incluyan con Windows 10 o se descarguen automáticamente desde Windows Update. Pero el hardware antiguo, por ejemplo, una impresora particularmente antigua, simplemente puede no ofrecer controladores de 64 bits.
Actualice realizando una instalación limpia
Deberá realizar una instalación limpia para acceder a la versión de 64 bits de Windows 10 desde la de 32 bits. Desafortunadamente, no existe una ruta de actualización directa.
Advertencia : Haga una copia de seguridad de sus archivos importantes antes de continuar y también asegúrese de tener lo que necesita para reinstalar sus programas. Este proceso borrará todo su disco duro, incluido Windows, los programas instalados y los archivos personales.
Primero, si aún no ha actualizado a Windows 10, deberá usar la herramienta de actualización para actualizar. Obtendrá la versión de 32 bits de Windows 10 si anteriormente usaba una versión de 32 bits de Windows 7 u 8.1. Pero el proceso de actualización le dará a su PC una licencia de Windows 10. Después de la actualización, asegúrese de verificar que su versión actual de 32 bits de Windows 10 esté activada en Configuración> Actualización y seguridad> Activación.
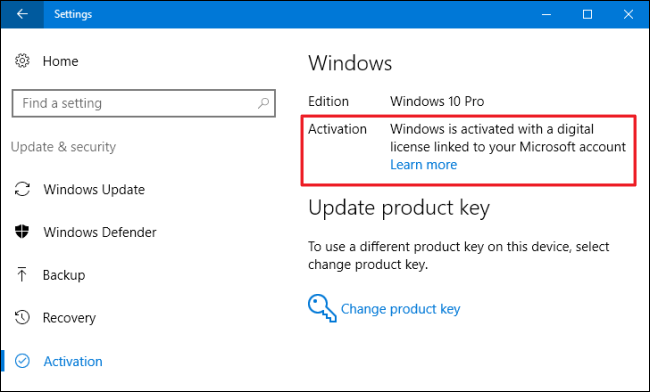
Una vez que esté utilizando una versión activada de Windows 10 de 32 bits, descargue la herramienta de creación de medios de Windows 10 de Microsoft . Si está utilizando la versión de 32 bits de Windows 10 en este momento, tendrá que descargar y ejecutar la herramienta de 32 bits.
Cuando ejecute la herramienta, seleccione «Crear medios de instalación para otra PC» y utilice la herramienta para crear una unidad USB o grabar un disco con Windows 10. Al hacer clic en el asistente, se le preguntará si desea crear 32 -medios de instalación de 64 bits o bits. Seleccione la arquitectura de «64 bits (x64)».
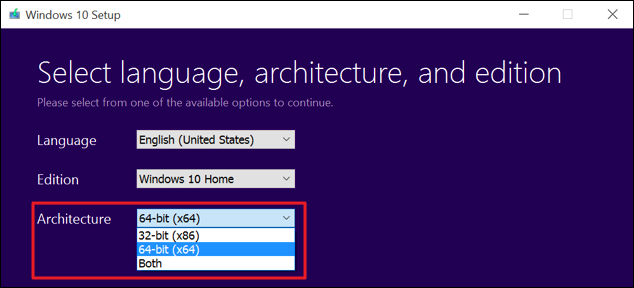
A continuación, reinicie su computadora (hizo una copia de seguridad de todo, ¿no?) Y arranque desde el medio de instalación. Instale Windows 10 de 64 bits, seleccione «Instalación personalizada» y sobrescriba su versión actual de Windows. Cuando se le solicite que inserte una clave de producto, omita el proceso y continúe. Tendrá que omitir dos de estas indicaciones en total. Después de llegar al escritorio, Windows 10 se registrará automáticamente con Microsoft y se activará. Ahora ejecutará la edición de 64 bits de Windows en su PC.
Si desea volver a la versión de 32 bits de Windows, deberá descargar la herramienta de creación de medios (la versión de 64 bits, si está ejecutando la versión de 64 bits de Windows 10) y usarla para Cree medios de instalación de 32 bits. Arranque desde ese medio de instalación y realice otra instalación limpia, esta vez instalando la versión de 32 bits sobre la versión de 64 bits.
Crédito de la imagen: lungstruck en Flickr


