Tabla de contenidos

Es fácil cambiar de una PC con Windows a una Mac. Las plataformas probablemente no sean tan diferentes como has escuchado. ¡Nuestra práctica guía lo pondrá al día en poco tiempo!
Elige una Mac
Si aún no ha comprado su Mac (o aún lo está considerando), debe intentar decidir qué computadora es la adecuada para usted. La línea de Apple se divide en tres clases: computadoras portátiles, computadoras para el hogar de consumo y poderosos gigantes de alta gama.
Laptops
Para uso portátil, Apple ofrece actualmente dos computadoras portátiles: la MacBook Air y la MacBook Pro. El MacBook Air de 13 pulgadas (a partir de $ 1,099, en el momento de escribir este artículo) es un gran todoterreno, con una nueva pantalla Retina (alto DPi), rendimiento de bajo consumo y la clásica forma de «cuña». Es ideal para navegar por la web, escribir ensayos, ver Netflix e incluso puede manejar algunas ediciones ligeras de video sub-4K.

Si necesita más potencia sobre la marcha, especialmente en el departamento de gráficos, la MacBook Pro es la siguiente opción lógica. Es una potencia móvil disponible en modelos de 13 y 15 pulgadas (en este momento, a partir de $ 1,299 y $ 2,399, respectivamente). Es más gordo, más pesado y tiene mucha más fuerza que su hermano liviano. También es considerablemente más caro. Puede personalizar ambos modelos al finalizar la compra, pero obtiene más opciones si opta por el Pro.
Computadoras para el hogar de consumo
Para usuarios domésticos y de oficina, el iMac es una excelente opción. Está disponible con una pantalla incorporada de 21.5 pulgadas hasta 4K o una pantalla de 27 pulgadas 5K (al momento de escribir este artículo, a partir de $ 1,099 o $ 1,799, respectivamente). Tiene una excelente relación calidad-precio, incluso si lo compara con la construcción de su propia computadora. Obtiene mucho más rendimiento por su dinero si opta por el tipo de escritorio más grande. También obtienes puertos de expansión para agregar más RAM, una matriz adecuada de puertos en la parte posterior, el teclado decente de Apple y su mouse aceptable.
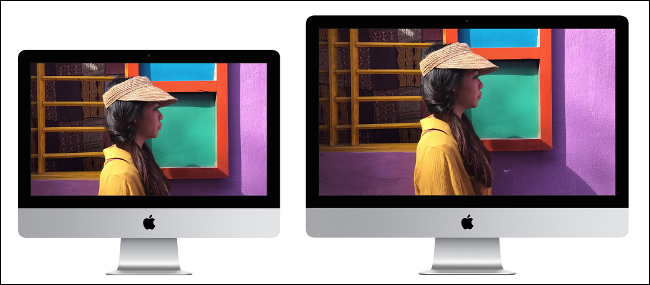
Si ya tiene un monitor y periféricos, es posible que le interese la Mac mini (a partir de $ 799 en este momento). Esta es la computadora más asequible que fabrica Apple, en parte debido al hardware algo limitado. No obtendrá un rendimiento similar al de iMac, ni estas máquinas están armadas con potentes GPU, pero puede reforzar la selección de RAM y procesador al finalizar la compra si lo desea.
Sistemas profesionales de alta gama
Los usuarios profesionales se quedan con el iMac Pro y el Mac Pro . En términos generales, si tiene que preguntar, realmente no necesita ninguna de estas máquinas. Están llenos de componentes de alta gama, como procesadores Intel Xeon de nivel de servidor, GPU Radeon Pro Vega y más RAM de la que sabe qué hacer. Al momento de escribir este artículo, el iMac Pro comienza en $ 4,999 y el Mac Pro no se enviará hasta fines de 2019 (el precio se anunciará).
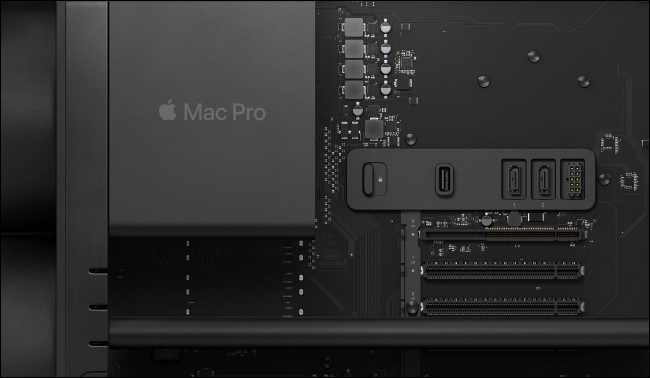
Para la mayoría de las personas, una iMac o MacBook Air son las opciones obvias. Si está contento de cambiar algo de rendimiento por portabilidad, la MacBook Pro debería estar en su radar. Si está comprando su computadora principal y opta por una computadora portátil, evite el SSD más pequeño.
En el momento de escribir este artículo, puede actualizar el pequeño SSD de 128 GB del MacBook Air a 256 GB por $ 200, o 512 GB por $ 400. Si va a almacenar su biblioteca de fotos principal en la máquina, junto con software como Office o Photoshop, necesitará ese espacio adicional dentro de unos años. Si bien a veces es posible aumentar el almacenamiento de su MacBook más adelante, las soluciones pueden ser costosas e inconvenientes.
Los basicos
Cuando enciende por primera vez su nueva Mac, configura el nombre de usuario de su cuenta y configura (o inicia sesión con) una ID de Apple. Con eso fuera del camino, tiene un escritorio frente a usted que parece a la vez familiar y un poco extraño.
Cómo usar el trackpad o el mouse
Antes de comenzar, es una buena idea familiarizarse con algunas acciones comunes que usará mientras se abre camino en macOS:
- Desplazamiento: en un trackpad, se desplaza con dos dedos, como lo haría en un dispositivo móvil.
- Hacer clic: el trackpad es un botón grande, por lo que puede hacer clic en cualquier lugar.
- Hacer clic con el botón derecho o con dos dedos: para abrir el menú contextual de «clic derecho», coloque dos dedos en el panel táctil y «haga clic» con uno. También puede hacer clic derecho con un mouse normal o mantener presionada la tecla Control y hacer clic.
El puerto
En la parte inferior de la pantalla, encontrará macOS Dock. Este es el equivalente de Mac a la barra de tareas de Windows. Es una de las formas más fáciles de iniciar y acceder a sus aplicaciones. Hay dos áreas en el muelle separadas por una partición. A la izquierda, encontrará sus aplicaciones y, a la derecha, las carpetas, la Papelera y las ventanas minimizadas que tenga abiertas.
![]()
Para anclar un elemento al Dock, haga clic con el botón derecho en él (o haga clic con dos dedos en un trackpad) y luego elija Opciones> Mantener en Dock. Para deshacerse de algo, haga clic y arrástrelo hasta que aparezca «Eliminar», y luego suéltelo. Puede configurar el Dock para que aparezca en la parte inferior o en el borde izquierdo o derecho de la pantalla. También puede configurarlo para que se oculte automáticamente. Inicie Preferencias del sistema> Dock para configurarlo como desee.
La barra de menú
En la parte superior de la pantalla, verá la barra de menú de Mac (que se muestra a continuación). A diferencia de Windows, donde los menús desplegables como Archivo y Editar aparecen acoplados a la ventana que estás usando, macOS los coloca en la parte superior de la pantalla en todo momento. Puede saber qué aplicación está en uso porque su nombre aparecerá en la esquina superior izquierda junto al logotipo de Apple.

A la derecha de la barra de menú se encuentra el equivalente de Apple a la bandeja del sistema de Windows (que se muestra a continuación). Aquí es donde puede hacer cosas como conectarse a redes Wi-Fi o verificar el porcentaje de batería. Muchas aplicaciones, como Evernote y Google Drive, colocan iconos aquí para facilitar el acceso. macOS también tiene una gran cantidad de aplicaciones que se encuentran en la barra de menú.

Con el tiempo, la barra de menú puede volverse desordenada y difícil de manejar, como se muestra arriba. Si encuentra que este es el caso, puede arreglarlo con Bartender .
Destacar
Si bien el Dock es una de las formas más fáciles de acceder a las aplicaciones, no es la más eficiente. Si presiona Comando + barra espaciadora, inicia la búsqueda de Spotlight. Este es el motor de búsqueda integral de Mac, y es la manera perfecta de iniciar aplicaciones; simplemente escriba el nombre de la aplicación y luego presione Enter.
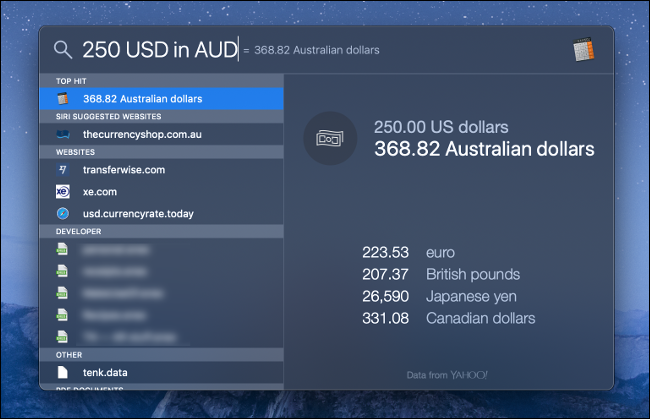
Puedes hacer mucho con Spotlight. Puede acceder a los paneles de opciones en Preferencias del sistema, buscar archivos e incluso realizar sumas simples o convertir moneda. También puede utilizar un lenguaje natural en su búsqueda, como «archivos PDF que abrí la semana pasada», para refinar aún más sus resultados. Es una buena idea acostumbrarse a utilizar Spotlight , especialmente para iniciar aplicaciones.
Preferencias del Sistema
El equivalente de Mac al Panel de control de Windows es Preferencias del sistema. Aquí es donde puede agregar nuevos usuarios a su máquina, cambiar la configuración de seguridad o personalizar su escritorio (solo por nombrar algunas de sus funciones útiles). Las aplicaciones de terceros también pueden instalar sus propios paneles de opciones aquí. Vale la pena echarle un vistazo a las Preferencias del sistema, para que pueda familiarizarse con sus diversas opciones.
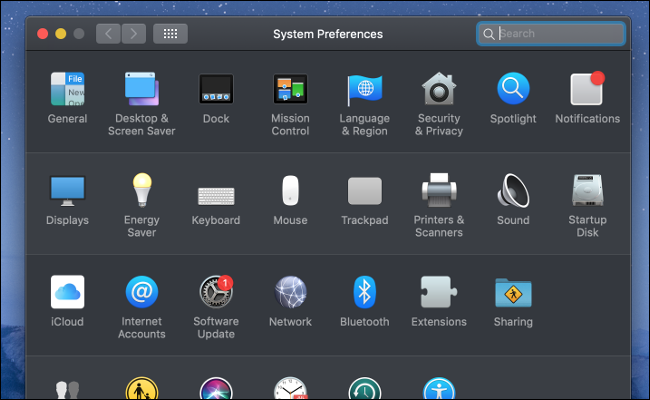
El centro de notificaciones y hoy
En la esquina superior derecha de la barra de menú hay un icono en el que puede hacer clic para abrir el Centro de notificaciones o la pantalla Hoy. También puedes deslizar el dedo hacia adentro desde el borde más a la derecha del trackpad. macOS tiene un sistema de notificaciones robusto, y aquí es donde aparecen todas. Desplácese hacia arriba en esta pantalla para habilitar el modo No molestar o Turno de noche.
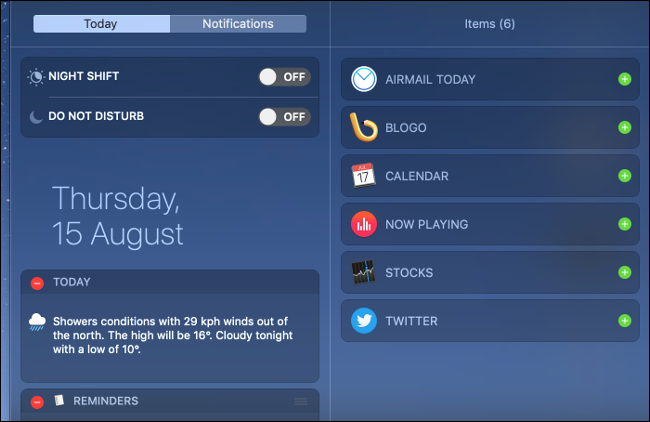
La pantalla Hoy (mostrada arriba) también vive aquí. Esto funciona como la pantalla Hoy en iPhone y iPad. Está compuesto completamente por widgets. Desplácese hasta la parte inferior de la pantalla Hoy y haga clic en «Editar» para reorganizar y habilitar o deshabilitar los widgets. Muchas aplicaciones de terceros también instalan widgets a los que puede acceder en este panel. Puede agregar pronósticos del tiempo, un widget de recordatorios o incluso una calculadora.
Siri
Siri es un asistente personal que te ayuda a encontrar archivos o información en Internet. Para acceder a Siri, mantén presionado Comando + barra espaciadora o haz clic en el ícono de Siri en la barra de menú. Puede cambiar esta configuración (y otras, como la voz o el idioma de Siri) en Preferencias del sistema> Siri.
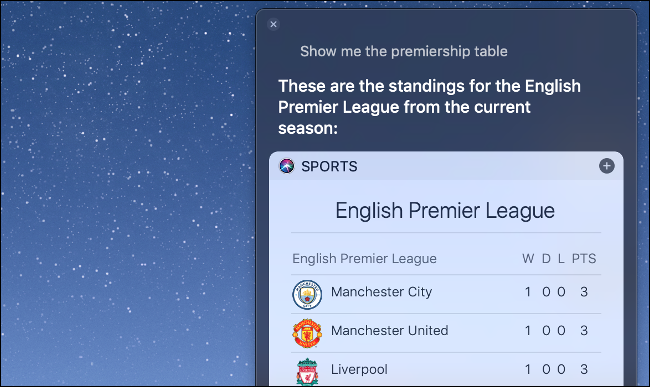
También puede anclar algunas de las respuestas de Siri a su pantalla Hoy. Por ejemplo, si le pide a Siri que le muestre la tabla de primer ministro, puede hacer clic en el pequeño signo más (+) para fijar esta consulta (ver arriba). Se actualizará automáticamente cuando haya nueva información disponible. Siri puede hacer todo tipo de cosas en una Mac , incluida la redacción de tweets o correos electrónicos y, por supuesto, buscar en Internet.
Cómo instalar y quitar software
El proceso para instalar software en una Mac es ligeramente diferente al de una máquina con Windows, pero sigue siendo sencillo. Hay tres métodos principales para instalar software en una Mac:
- Instalación manual: después de descargar un archivo de imagen de disco con la extensión DMG, haga doble clic en él para montarlo. Aparecerá una ventana con el ícono de una aplicación (y tal vez un archivo README). Haga clic y arrastre el icono de la aplicación a la carpeta «Aplicaciones» en el Finder. Muchos instaladores de DMG le proporcionan un acceso directo a la carpeta Aplicaciones e instrucciones.
- Instalador de paquetes: funcionan igual que los asistentes de instalación en Windows. Haga doble clic en el archivo PKG para ejecutarlo. Siga las instrucciones en pantalla (por lo general, simplemente haga clic en «Siguiente» varias veces) hasta que se instale el software.
- Instalaciones de Mac App Store: inicie Mac App Store y busque la aplicación que desea descargar. Haga clic en «Obtener» (o «Comprar» si es una aplicación paga) y escriba su contraseña de ID de Apple. Su aplicación se instala automáticamente en la carpeta Aplicaciones.
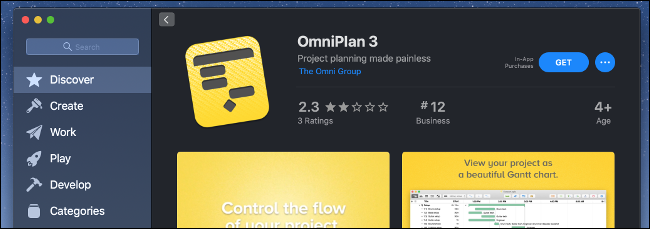
Hay otro método que puede usar que involucra la aplicación gratuita Homebrew . Es un administrador de paquetes que funciona a través de la línea de comandos, al igual que muchas distribuciones de Linux. Puede leer más sobre cómo encontrar e instalar software a través de Homebrew, aquí .
Los dos métodos principales para eliminar software son:
- Eliminación manual: busque la aplicación en la carpeta Aplicaciones y luego haga clic y arrástrela a la Papelera. Es posible que deba proporcionar su contraseña de administrador para desinstalar una aplicación por completo. Vacíe la Papelera para recuperar el espacio libre.
- Desinstaladores automáticos: algunas aplicaciones incluyen desinstaladores que funcionan igual que los de Windows, así que primero verifique la carpeta Aplicaciones. Si encuentra un desinstalador para una aplicación, haga doble clic en él y siga las instrucciones en pantalla.
Si tiene algún problema para eliminar una aplicación, hay una aplicación gratuita llamada AppCleaner que puede ayudarlo. AppCleaner elimina cualquier signo de una aplicación de su sistema y, a veces, puede ser necesario eliminar un paquete de software obstinado.
Puede leer más sobre cómo desinstalar software de una Mac aquí .
Cómo administrar macOS
En términos generales, el mantenimiento diario es más fácil en una Mac que en Windows. No es necesario que actualice los controladores manualmente: Apple le proporciona todas las actualizaciones de controladores y firmware. Tampoco hay registro en una Mac, y la mayor parte de la limpieza del sistema operativo se realiza detrás de escena.
Monitor de actividad
Puede iniciar el Monitor de actividad (realizar una búsqueda de Spotlight o anclarlo al Dock para acceder fácilmente) para ver exactamente lo que está sucediendo en su Mac. Este es el equivalente macOS del Administrador de tareas de Windows. Hay pestañas para monitorear el uso de CPU, memoria, energía, disco y red. Para matar procesos, resáltelos y luego haga clic en la «X» en la esquina superior izquierda.
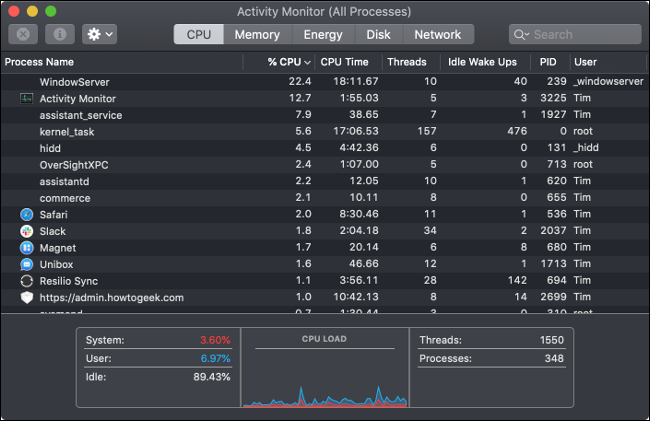
Las aplicaciones que ya no responden (es decir, se bloquearon) se resaltan en rojo. Puede usar el cuadro en la esquina superior derecha para buscar procesos individuales. Si tiene problemas de rendimiento, puede iniciar el Monitor de actividad como primer paso para diagnosticar el problema.
Vaya aquí para aprender a usar el Monitor de actividad como un profesional .
Cómo actualizar software y macOS
Puede actualizar cualquier software que instale desde Mac App Store con un solo clic en la pestaña «Actualizaciones» de Mac App Store. Para automatizar este proceso, diríjase a Preferencias del sistema> Actualización de software y luego habilite las actualizaciones automáticas. Las aplicaciones que instale manualmente deben realizar sus propias comprobaciones, notificarle cuando las nuevas versiones estén listas y luego invitarlo a instalar la actualización y reiniciar la aplicación.
A veces, debe descargar la nueva versión de una aplicación directamente desde el sitio web del desarrollador para actualizar. Este suele ser el caso de aplicaciones más antiguas y pequeñas herramientas gratuitas que carecen de la infraestructura para actualizaciones automáticas.
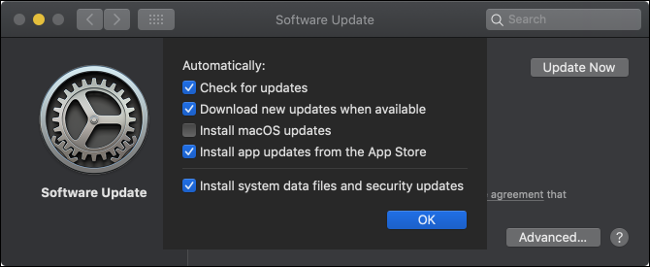
También puede actualizar macOS manualmente a través del panel de configuración de Actualización de software (que se muestra arriba). Puede optar por habilitar las descargas automáticas o también automatizar el proceso de actualización. Cada año se lanzan nuevas versiones principales de macOS, generalmente en octubre. Se le invitará a actualizar su Mac si es compatible con la nueva actualización. Este proceso se realiza a través de la Mac App Store.
Si usa algún software que no es compatible con una nueva versión principal de macOS, es posible que desee esperar antes de actualizar su sistema.
Puede leer más sobre cómo mantener su Mac y su software actualizados aquí .
Cómo hacer una copia de seguridad con Time Machine
macOS tiene un sistema de respaldo incorporado llamado Time Machine. La forma más fácil de usar Time Machine es comprar una unidad externa que tenga al menos el tamaño del almacenamiento interno de tu Mac. Inserte la unidad y luego inicie Time Machine (busque Spotlight o haga clic en el icono de Time Machine en la barra de menú).
Desde aquí, designa el volumen como un disco de respaldo. Siempre que conecte esta unidad en el futuro, macOS realiza automáticamente una copia de seguridad de su sistema. Si algo sale mal, puede restaurar fácilmente su sistema desde Time Machine. Si pierde algún archivo que haya respaldado con Time Machine, simplemente conecte la unidad y seleccione los archivos o carpetas individuales.
También puede restaurar toda su Mac desde una copia de seguridad de Time Machine. Esto es ideal cuando se cambia de una Mac a otra, o en el caso de una falla catastrófica de hardware.
Puedes ir aquí para averiguar qué más puedes hacer con Time Machine .
Gestión de archivos en macOS
Finder es el equivalente en macOS del Explorador de Windows. Es la forma en que se maneja el sistema operativo, y sus funciones básicas deberían ser familiares para cualquiera que haya usado Windows. Puede hacer clic y arrastrar para resaltar archivos y hacer clic con el botón derecho (o hacer clic con dos dedos) para acceder a los menús contextuales y crear carpetas.
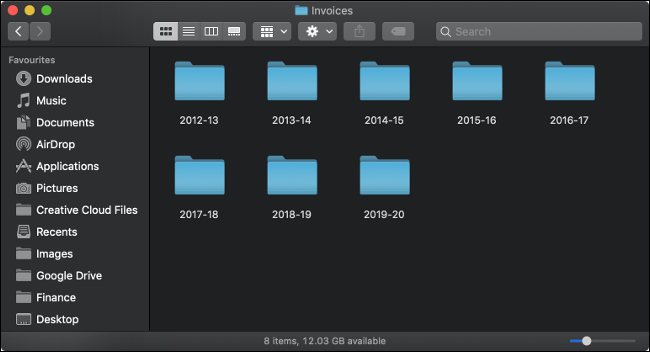
Copiar y pegar funciona igual que en Windows, aunque usa Comando + C (copiar) y Comando + V (pegar) en lugar de Ctrl en Windows. Cortar se llama «Mover» en una Mac y funciona un poco diferente. Para «cortar» un archivo, primero cópielo y luego use Comando + Opción + V para moverlo. Si hace clic derecho y presiona la tecla Opción, «Pegar» cambia a «Cortar» en el menú.
macOS utiliza un sistema de archivos HFS + o APFS similar a UNIX. La carpeta raíz de la unidad de instalación de macOS «Macintosh HD» contiene las siguientes carpetas importantes:
- / Aplicaciones: aquí es donde viven sus aplicaciones.
- / Sistema: Archivos relacionados con el funcionamiento normal de macOS.
- / Bibliotecas: bibliotecas compartidas utilizadas por el software y el sistema operativo principal.
- / Usuarios: donde se almacenan los archivos y carpetas de los usuarios.
- / Volumes: donde se montan todos los volúmenes montables (como archivos .DMG) y unidades externas.
- / Red: donde se montan los volúmenes de red.
Debido a la forma en que están estructurados los sistemas de archivos UNIX, no hay unidades C: \ montadas por separado. Esto puede resultar confuso para las personas que son nuevas en Mac. Recuerde, si está buscando un archivo o carpeta, puede buscarlo con Spotlight para encontrarlo rápidamente. Si conoce la carpeta específica que desea, inicie Finder, elija Ir> Ir a carpeta y luego escriba la ubicación. Por ejemplo, para ir a la carpeta Documentos, debe escribir: / Usuarios / nombre de usuario / Documentos.
Un problema con el que se puede encontrar al transferir desde Windows es la compatibilidad con sus volúmenes con formato NTFS, como unidades externas y dispositivos USB. Este es el formato de Microsoft y probablemente lo usará en su antigua PC con Windows o en un almacenamiento externo. macOS puede leer desde volúmenes NTFS, pero no puede escribir en ellos de forma nativa. Sin embargo, puede agregar la capacidad de escritura NTFS a su Mac con software adicional .
Seguridad macOS
A Apple se le suele acusar de exagerar cuando se trata de proteger a los usuarios de Mac de posibles amenazas. En realidad, las protecciones en macOS no son una gran desviación de lo que Microsoft ha agregado a Windows 10. La principal diferencia en una Mac es que no necesita un escáner de virus funcionando todo el tiempo.
Portero
GateKeeper se agregó a macOS para proteger el sistema del software sin firmar. Cuando inicia una aplicación por primera vez, GateKeeper muestra una advertencia (que se muestra a continuación) similar a las que ve en Windows 10. Si intenta ejecutar una aplicación que no descargó de la Mac App Store o el desarrollador no ha firmado porque con Apple, no podrás abrirlo. Por supuesto, hay una manera fácil de evitarlo.
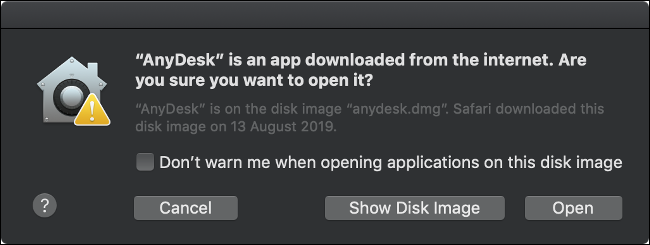
Después de que le digan que la aplicación no se abrirá, diríjase a Preferencias del sistema> Seguridad y privacidad. En la pestaña General en la parte inferior de la pantalla, verá un aviso que le advierte que no se pudo iniciar una aplicación. Haga clic en «Iniciar de todos modos» y se abrirá su aplicación (tampoco tendrá que repetir esto en el futuro).
Protección de la integridad del sistema
En un intento por proteger ciertas partes del sistema operativo, Apple introdujo System Integrity Protection (o SIP). SIP realiza todas las funciones siguientes para macOS:
- Protege los archivos y directorios centrales del sistema.
- Evita que se inyecte código que podría representar una amenaza para la seguridad en aplicaciones preinstaladas, como Finder y Safari.
- Detiene la instalación de extensiones de kernel sin firmar (como controladores y paneles de opciones en Preferencias del sistema).
Puede deshabilitar SIP en su Mac si lo desea, pero realmente no debería hacerlo.
Sandboxing de aplicaciones
Cualquier software que instale a través de Mac App Store está diseñado para cumplir con las pautas de sandboxing de aplicaciones de Apple. Esto limita enormemente el daño que una aplicación maliciosa puede causar a su sistema. Sandboxing proporciona a la aplicación solo los recursos que necesita para realizar su función designada y poco más.
No todas las aplicaciones son de espacio aislado; las que instala fuera de Mac App Store no lo son. Es posible que observe que algunos desarrolladores mantienen dos versiones de sus aplicaciones: una versión de Mac App Store ligeramente limitada y una versión independiente completamente funcional.
Cómo protegerse contra el malware
Malware para Mac hace existir, es ingenuo pensar lo contrario. Para proteger su sistema del malware, es mejor evitar las aplicaciones sin firmar, favorecer la Mac App Store y mantenerse alejado del software pirateado o descifrado.
No necesita un antivirus, ya que su Mac ya ejecuta uno de bajo nivel llamado XProtect (puede obtener más información al respecto aquí ). Sin embargo, es posible que desee escanear su Mac periódicamente con una herramienta anti-malware, como Malwarebytes , y un verificador de instaladores persistente, como KnockKnock . El mejor uso del antivirus en su Mac es evitar que la infección se propague entre sus máquinas Windows.
El teclado, el trackpad y el mouse
La mayoría de las diferencias entre Windows y macOS solo requieren unas pocas horas de uso en el mundo real para adaptarse. Una que puede llevar un poco más de tiempo es la diferencia física en la distribución del teclado; más notablemente, tres teclas: Control, Opción y Comando (que se muestran a continuación).
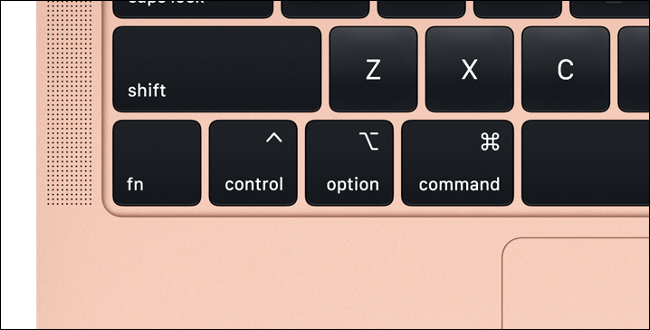
La tecla Comando es el equivalente de Mac a la tecla Ctrl de Windows. Lo usa para atajos comunes, como copiar (Comando + C), para guardar su trabajo (Comando + S) y para cambiar entre aplicaciones (Comando + Tab). El principal problema de ajuste con esta tecla es su ubicación física, más cercana a la barra espaciadora. Te acostumbrarás con el tiempo.
La tecla Opción es un modificador. Cambia lo que hacen los atajos comunes (como Comando + Opción + V para Mover en lugar de Pegar). También cambia la visualización de los menús de opciones y el tipo de teclas.
Aquí hay algunas cosas que puede hacer con la tecla Opción:
- Haga clic con el botón derecho en una aplicación activa en el Dock y luego presione la tecla Opción. «Cerrar» cambia a «Forzar salida».
- Mantenga oprimida Opción mientras hace clic en el ícono de Wi-Fi en la barra de menú para ver mucha más información sobre su adaptador de red.
- Mantenga presionada la tecla Opción mientras escribe para acceder a caracteres especiales y acentos, como Opción + P para π.
La tecla Control es contextual. A menudo se usa dentro de aplicaciones para accesos directos específicos de aplicaciones, como Control + Tab para cambiar entre pestañas en Safari o Chrome. También puede utilizar Control en los accesos directos globales de macOS. Por ejemplo, puede presionar Control + Teclas de flecha para cambiar entre escritorios.
La otra diferencia que puede hacer tropezar a los recién llegados es que, en lugar de una tecla de retroceso, aparece Eliminar. La tecla Eliminar funciona como Retroceso en Windows (puede mantener presionada Función + Retroceso para replicar su comportamiento de Windows).
Atajos de teclado comunes de Windows en una Mac
Muchos atajos de macOS son similares a sus contrapartes de Windows. Aquí hay una hoja de trucos para comenzar:
- Copiar: Comando + C
- Pegar: Comando + V
- Mover (cortar): Comando + Opción + V
- Deshacer: Comando + Z
- Seleccionar todo: Comando + A
- Cambiar aplicación / ventana: Comando + Tabulador
- Minimizar aplicación / ventana: Comando + M
- Salir de una aplicación: Comando + Q
- Cerrar ventana / pestaña: Comando + W
- Hacer una captura de pantalla (pantalla completa): Mayús + Comando + 3
macOS funciona mejor con un trackpad. Si ha tenido algunas computadoras portátiles con Windows defectuosas en el pasado, es posible que se sorprenda de la capacidad de respuesta del trackpad de su MacBook. Con el trackpad, puedes usar gestos que aceleran la navegación, y puedes configurarlos todos según tus preferencias. Dirígete a Preferencias del sistema> Trackpad para ver qué gestos están disponibles. También puede ver videos que le muestran cómo usarlos.
Si no tiene una MacBook, puede comprar un Magic Trackpad 2 (que se muestra a continuación) para usar con su iMac u otro sistema de escritorio.
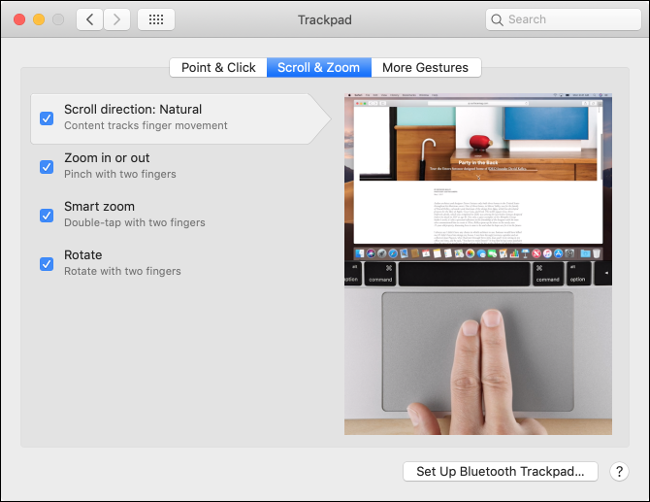
Su Mac funciona con casi cualquier mouse o teclado USB, incluso si está diseñado para Windows. Sin embargo, es posible que deba instalar el software del fabricante para configurar el dispositivo correctamente. También puede volver a vincular cualquier tecla (incluida la tecla de Windows) en un teclado con una aplicación gratuita llamada Karabiner-Elements . Esta es una excelente manera de sacar más provecho de los viejos periféricos de Windows.
Solo toma tiempo
Apple hace que sea difícil «romper» macOS por su cuenta, así que no dude en explorar el sistema operativo a su propio ritmo. Muchas personas se sienten atraídas por el ecosistema de Apple porque quieren una mejor experiencia de usuario. El hecho de que Apple diseñe tanto el hardware como el software en conjunto le otorga un nivel de control sobre sus máquinas que los OEM de Windows no pueden igualar.
Además, a pesar del viejo mito, una Mac es perfectamente adecuada para jugar. Una vez que esté al tanto de lo básico, asegúrese de ver cómo jugar juegos en su Mac .


