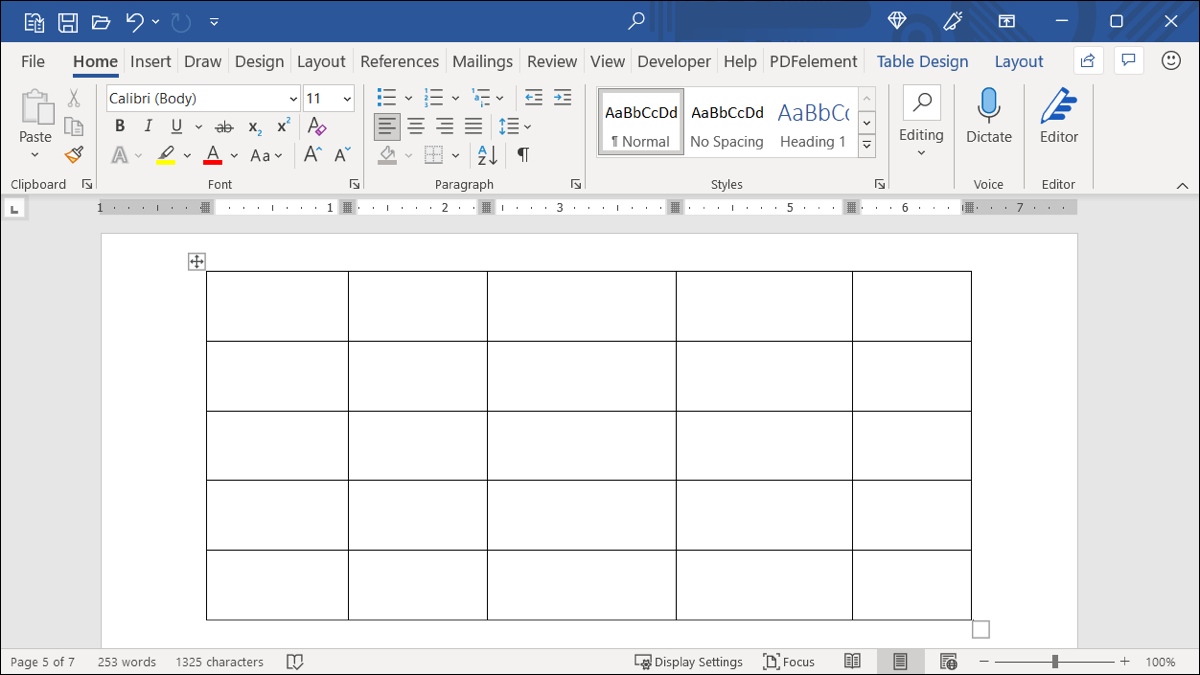
Al usar una tabla en Microsoft Word, puede estructurar elementos de su documento o insertar datos en un formato organizado. Una vez que agregue su tabla, considere cambiar su tamaño automáticamente para que se ajuste al documento o al contenido de la tabla.
Puede cambiar manualmente el tamaño de una tabla en Word arrastrando una esquina o borde. Pero con la función AutoFit, Word ajusta el tamaño de su tabla para usted, eliminando algunos trabajos manuales.
Cómo cambiar automáticamente el tamaño de una tabla en Word
Puede cambiar el tamaño de la tabla automáticamente para que se ajuste a la página o al contenido de la tabla . Y puede usar la función AutoFit antes o después de agregar los datos a la tabla.
Seleccione la tabla en su documento. Puede hacer esto colocando el cursor sobre la mesa y haciendo clic en el asa de la mesa (flecha de cuatro lados) en la parte superior izquierda. Esto resalta toda la mesa.

Haga clic con el botón derecho y mueva el cursor a Autoajustar en el menú de acceso directo. Luego, elija «Autoajustar al contenido» o «Autoajustar a la ventana» en el menú emergente.
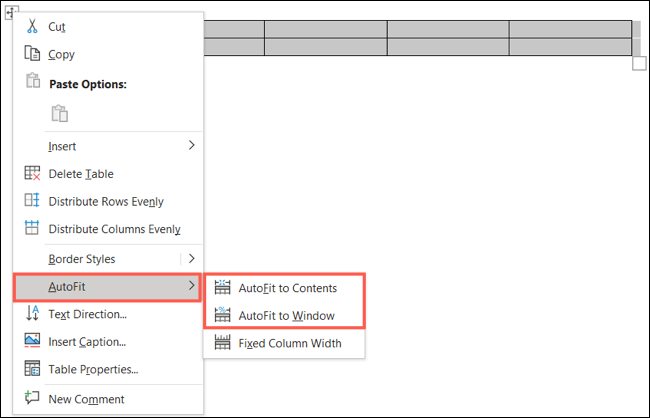
Alternativamente, haga clic en la flecha desplegable de Autoajustar en la barra de herramientas flotante para hacer su selección.
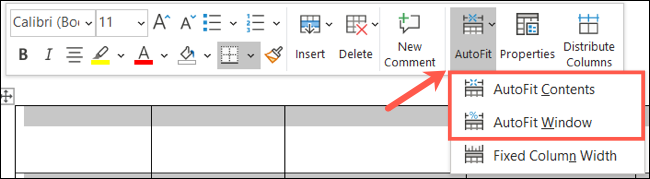
Si elige «Autoajustar al contenido», cada columna se encogerá o expandirá para que quepan los datos en su interior. Si agrega o elimina datos en la tabla, las columnas se ajustan para adaptarse a la celda con la mayor cantidad de contenido.

Si elige «Autoajustar a la ventana», la tabla se estirará hacia los márgenes derecho e izquierdo con las columnas en anchos iguales por defecto.
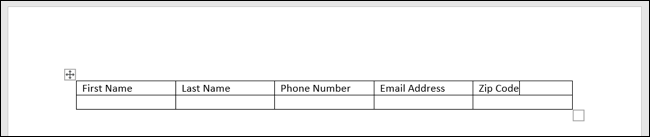
También notará una opción en el menú Autoajustar para Ancho de columna fijo. Puede utilizar esta opción para mantener las columnas en sus tamaños ajustados después de ajustar la tabla al contenido de la ventana.
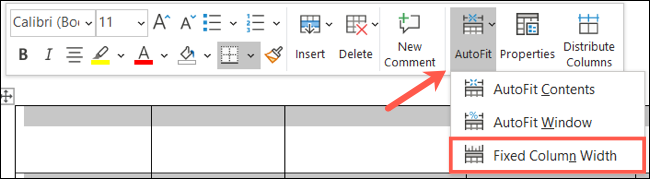
Cuando cambia automáticamente el tamaño de una tabla en Word, aún puede realizar ajustes manuales en el tamaño si lo desea. También puede hacer cosas como alinear la tabla horizontalmente o agregar filas y columnas según sea necesario.


