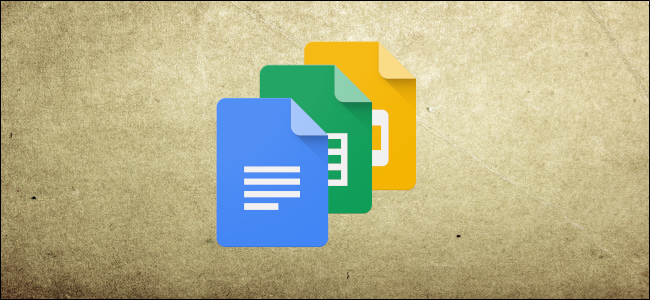
Las aplicaciones de Google Suite (Documentos, Hojas de cálculo y Presentaciones) realizan un seguimiento de todas las ediciones, cambios y versiones de un archivo para que pueda volver a una versión anterior si es necesario. He aquí cómo hacerlo.
Primero, abra un archivo que haya almacenado en Google Docs , Sheets o Slides . Usaremos Google Docs, pero el proceso es el mismo en los otros dos servicios también.
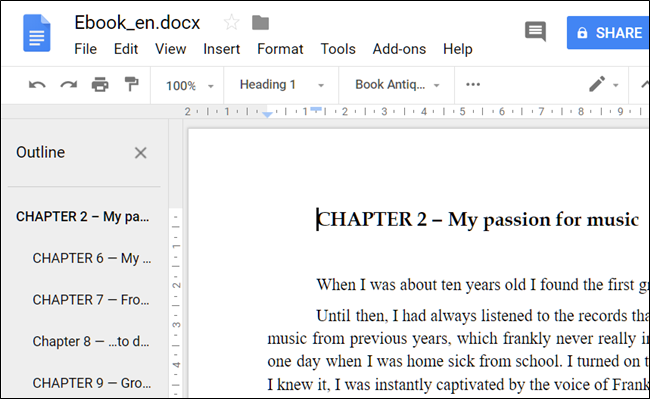
Abra el menú «Archivo», haga clic en el submenú «Historial de versiones» y luego haga clic en el comando «Ver historial de versiones». Alternativamente, puede presionar Ctrl + Alt + Shift + H.
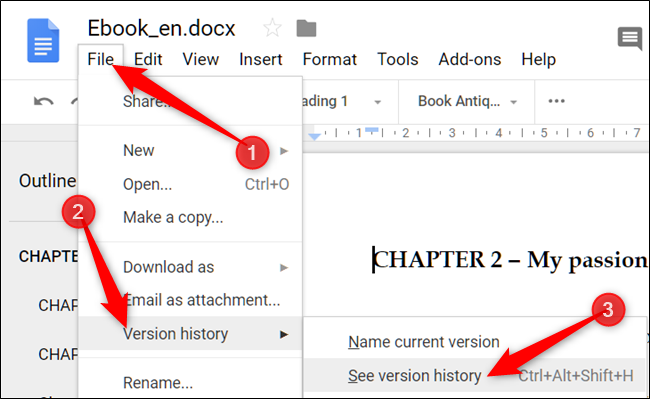
Nota: Si no tiene permisos de edición para un archivo, no podrá ver la sección Historial de versiones de un archivo. Esto no será un problema si creó el archivo, por supuesto.
Las versiones de un archivo se agrupan con los cambios relacionados en el lado derecho de la ventana. Dependiendo de lo meticuloso que sea, es posible que tengan nombres propios o simplemente se pueden ordenar en el momento en que los creó. Cada versión es una colección de ediciones que se agrupan y fusionan según la antigüedad del archivo o el tamaño de cada versión. Esto se hace para ahorrar espacio de almacenamiento en los servidores de Google.

Al hacer clic en una versión específica, su archivo volverá temporalmente a ese estado en la ventana principal de la izquierda. También mostrará los cambios que se realizaron junto con quién los hizo.
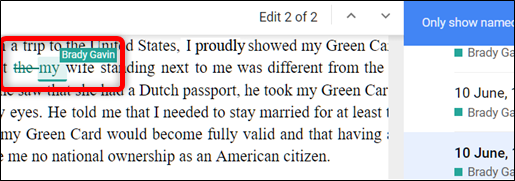
Para obtener una vista aún más granular, haga clic en el cheurón ubicado junto a una versión y luego haga clic en un evento específico para ver esa versión.
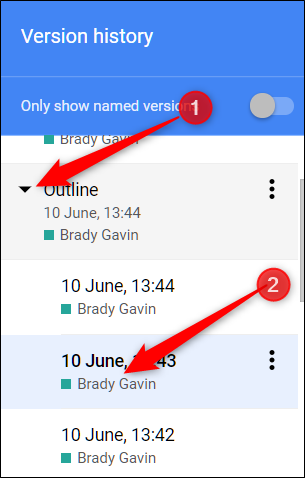
Una vez que haya decidido la versión a la que desea volver, haga clic en el botón «Restaurar esta versión» en la parte superior de la ventana.
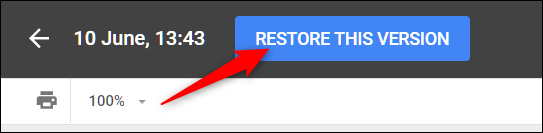
Una ventana emergente le advertirá que su documento está a punto de ser revertido a una versión diferente. Haga clic en «Restaurar».
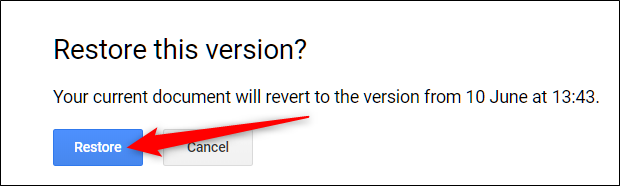
Si no está satisfecho con la versión restaurada de su archivo y desea volver a una versión anterior, no se preocupe; no todo está perdido. Google no borrará nada automáticamente. En cambio, hace una copia de la versión que seleccionó y la convierte en la actual. Regrese al Historial de versiones presionando Ctrl + Alt + Shift + H. Desde aquí, repita los pasos anteriores para restaurar su archivo al anterior, que debería estar ubicado cerca de la parte superior de la lista.


