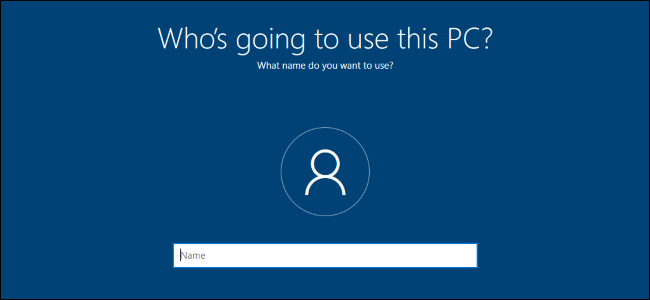
El proceso de configuración de Windows 10 ahora te obliga a iniciar sesión con una cuenta de Microsoft . Si prefiere usar una cuenta de usuario local, Microsoft dice que debería cambiar de Microsoft a una cuenta de usuario local después. Así es cómo.
Lo que necesitas saber
Existe una forma de configurar Windows 10 sin usar una cuenta de Microsoft . Si desconecta su sistema de Internet, podrá iniciar sesión con una cuenta de usuario local. Esto funciona ya sea que esté pasando por el proceso de configuración en una nueva PC o instalando Windows 10 desde cero.
Pero, si ya lo ha configurado. Windows 10 y creó o usó una cuenta de Microsoft existente, esto no será de mucha ayuda.
Este proceso mantendrá todos sus archivos y programas instalados. No perderás nada. Sin embargo, Windows 10 ya no sincronizará su configuración entre sus PC y usará otras funciones vinculadas a la cuenta de Microsoft. Aún puede iniciar sesión en algunas aplicaciones individuales con una cuenta de Microsoft sin iniciar sesión en su PC con esa cuenta de Microsoft.
No estamos diciendo que todos necesiten usar una cuenta local. ¡La elección depende de ti! Proporcionamos estas instrucciones porque Microsoft hace que el uso de una cuenta local sea mucho más confuso.
Cambiar a una cuenta local desde una cuenta de Microsoft
Hará esto desde la aplicación de configuración de Windows 10. Para abrirlo, haga clic en el botón Inicio y haga clic en el icono de engranaje «Configuración» a la izquierda o presione Windows + i (que es una «i» minúscula).
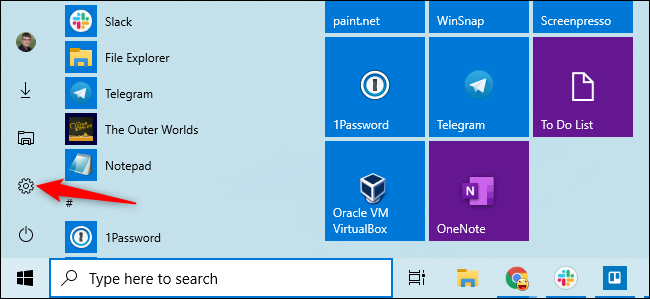
Haga clic en el icono «Cuentas» en la ventana Configuración.
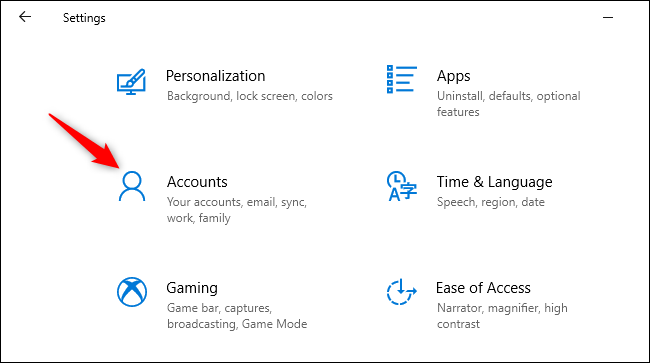
En su lugar, haga clic en «Iniciar sesión con una cuenta local». Esta opción está en la pestaña «Tu información», que estará seleccionada de forma predeterminada. Los detalles de su cuenta de Microsoft se muestran aquí.
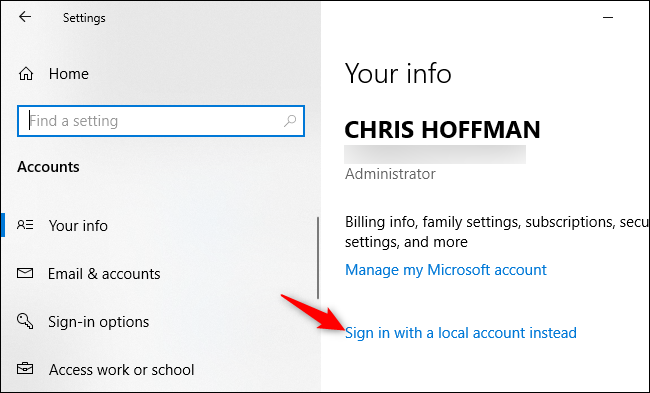
Windows 10 le preguntará si está seguro de que desea continuar, advirtiéndole que perderá funciones de la cuenta de Microsoft, como la capacidad de sincronizar la configuración de Windows 10 entre sus PC. Para continuar, haga clic en «Siguiente».
Cuando Windows 10 le pregunte, ingrese su PIN o contraseña para verificar su identidad.
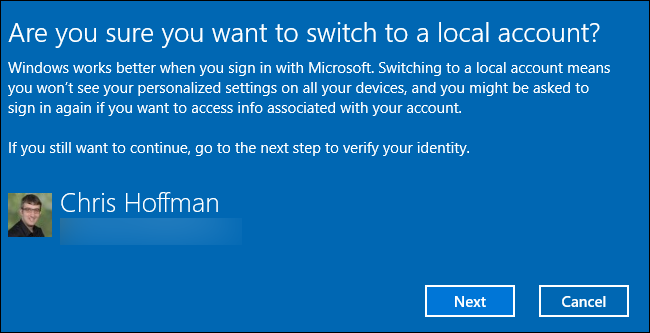
Se le pedirá que ingrese un nombre de usuario, contraseña y pista de contraseña para su cuenta de usuario local. La pista se mostrará cuando alguien intente iniciar sesión con una contraseña incorrecta.
Ingrese los detalles que desea utilizar y haga clic en «Siguiente».
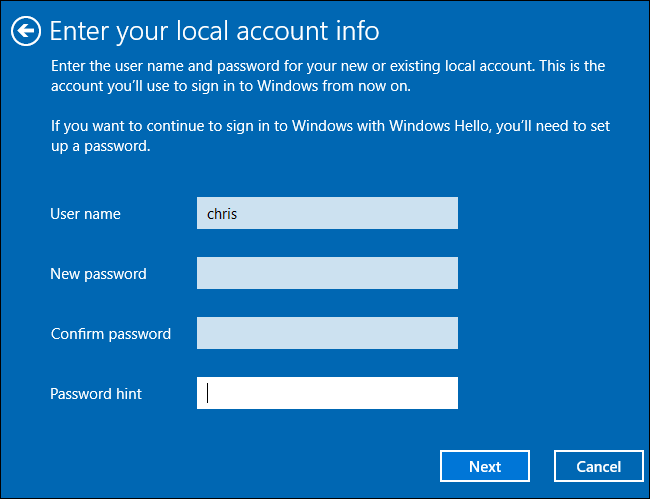
Ya casi terminas. Haga clic en «Cerrar sesión y finalizar». La próxima vez que inicie sesión, deberá proporcionar su nueva contraseña.
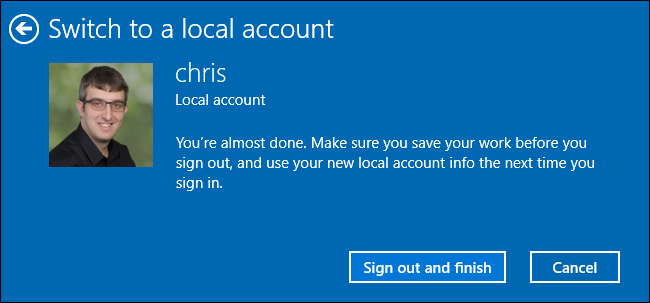
Si desea utilizar una cuenta de Microsoft en el futuro, vuelva a la pantalla Configuración> Cuentas> Su información. Podrá vincular su cuenta local a una cuenta de Microsoft proporcionando el nombre de usuario y la contraseña de una cuenta de Microsoft.


