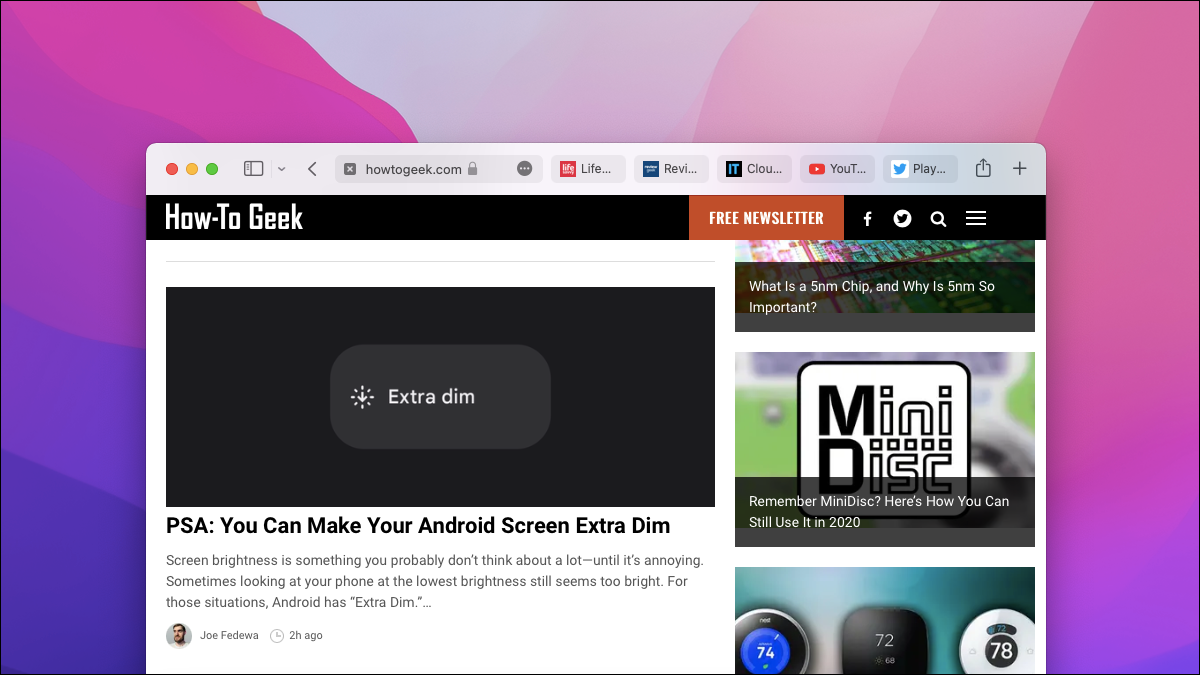
¿Estás cansado del diseño de pestañas predeterminado de Safari? A continuación, le mostramos cómo puede cambiar a pestañas compactas en Safari en su Mac para conservar el espacio de la pantalla y darle un aspecto más delgado y optimizado.
A diferencia de Google Chrome y Microsoft Edge, las pestañas de Safari aparecen de forma predeterminada debajo de la barra de direcciones, llamada diseño «Separado». Al cambiar al diseño de pestañas «Compacto», la barra de direcciones se alinea con las pestañas para permitir más área para los sitios web. Además, solo verá el favicon junto con el dominio del sitio web, no la URL de la página completa . Entonces, por ejemplo, no importa dónde se encuentre en nuestro sitio web, solo verá howtogeek.comen la barra de direcciones.
Cómo cambiar a pestañas compactas en Safari en Mac
Después de actualizar Safari a Safari 15 o posterior en su Mac, abra todos sus sitios favoritos en diferentes pestañas.
Haz clic en el menú «Safari» en la esquina superior izquierda de la barra de menú.
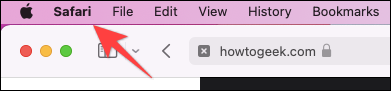
Seleccione «Preferencias» en el menú contextual que se abre.
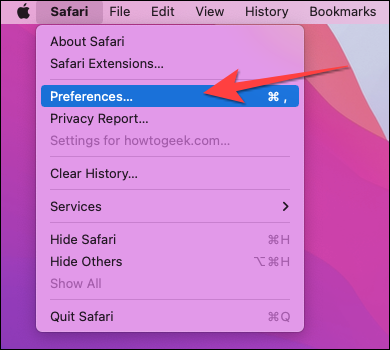
Seleccione «Pestañas» junto a la sección «General».
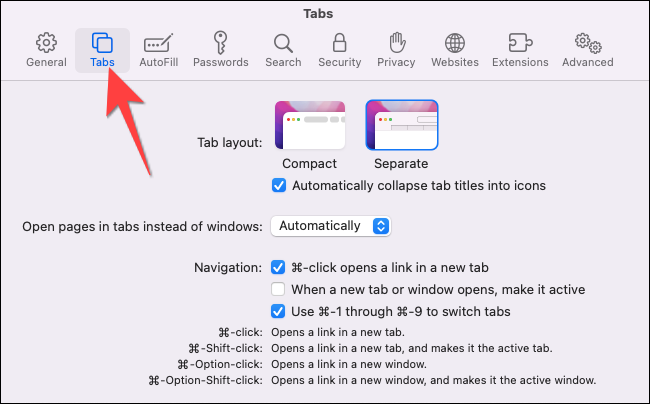
A continuación, seleccione la opción «Compacto». El cambio se aplicará instantáneamente a todas las pestañas abiertas en Safari.
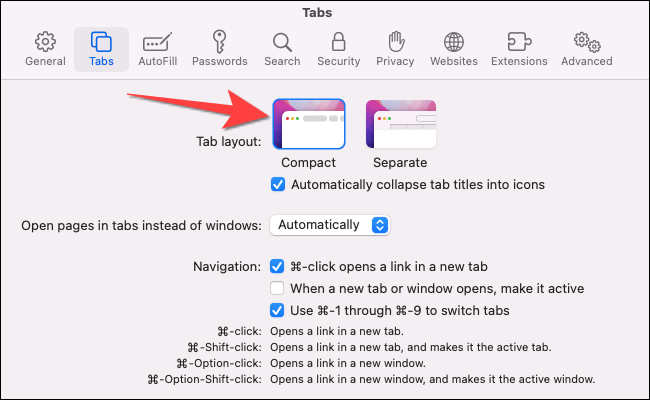
Al desmarcar la casilla «Colapsar automáticamente los títulos de las pestañas en iconos», las pestañas se apilarán cuando tenga demasiadas. También puede usar Comando + Tabulador para pasar a la siguiente pestaña y Comando + Mayús + Tabulador para ir a la pestaña anterior, junto con muchos otros atajos de teclado de Safari .
Si cambia de opinión más tarde, puede volver a visitar la sección «Pestañas» en las Preferencias de Safari para cambiar al diseño de pestaña «Separado».
¡Eso es! Listo para mejorar tus habilidades y aprender a dominar las pestañas de Safari en tu Mac.


