Tabla de contenidos

La mayoría de los jugadores de PC preferirían morir antes que dejarte quitarles el mouse y el teclado. Pero para los juegos de acción en tercera persona, carreras o juegos retro emulados, vale la pena usar gamepads. Si su controlador no funciona correctamente, puede calibrarlo en Windows 10 para asegurarse de que cada movimiento se traduzca en su juego con un 100% de precisión.
¿Por qué debería hacer esto?
Aunque muchos gamepads, como los controladores Xbox One o Xbox 360, generalmente están calibrados para jugar en una PC de inmediato, es posible que otros necesiten que los calibres antes de que el sistema reconozca todos sus movimientos con total precisión. Por ejemplo, si usa un controlador de Nintendo 64 con un adaptador USB, es casi seguro que tendrá que calibrarlo antes de poder usarlo.
En otros casos, es posible que tenga un controlador antiguo que necesita un poco de ayuda. Por ejemplo, tal vez tenga un botón que se atasque y no esté seguro de cuánto puede leer la computadora en cada presión. O quizás tu gamepad tiene un joystick desgastado que no parece inclinarse tanto como podría. La herramienta de calibración puede ayudarlo a marcar su controlador para que sea lo más preciso posible.
Usaremos un controlador Xbox 360 para esta guía, ya que eso es lo que tenemos, pero debería funcionar prácticamente igual para cualquier gamepad que conecte.
Abra la herramienta de calibración
Para encontrar la herramienta de calibración, comience por ir a su menú Inicio y seleccione «Configuración».
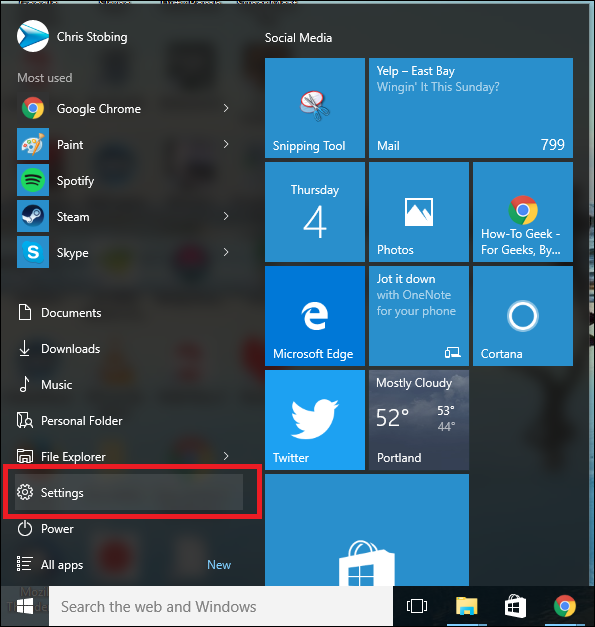
Una vez en Configuración, haga clic en la pestaña de «Dispositivos»:
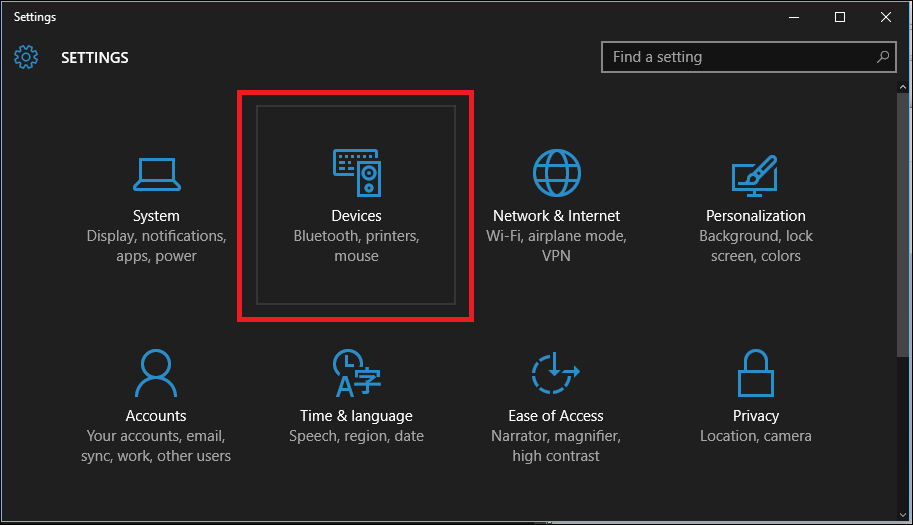
Después de la siguiente ventana, desplácese hacia abajo hasta el enlace que dice «Dispositivos e impresoras» dentro de la pestaña «Impresoras y escáneres» y haga clic en él.
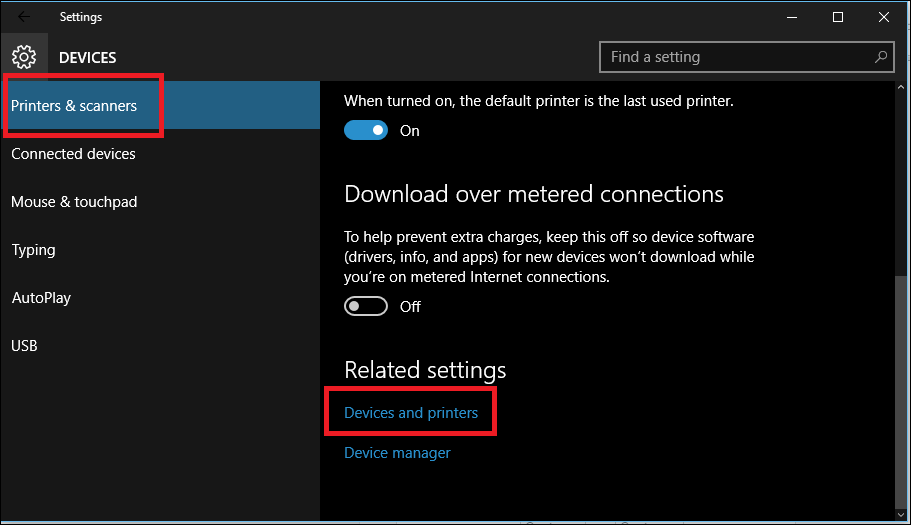
(También puede acceder al Panel de control> Dispositivos e impresoras en todas las versiones de Windows).
Desde aquí, el controlador debería aparecer siempre que ya esté conectado. Si no es así, asegúrese de tener instalados todos los controladores más recientes para el controlador de su elección.
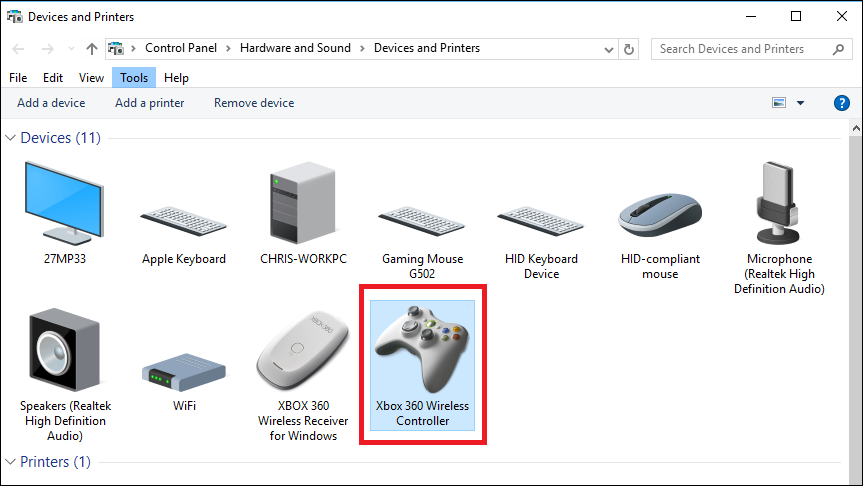
Busque el controlador y haga clic derecho para abrir el siguiente menú desplegable. Desde aquí, haga clic en la opción «Configuración del controlador de juego».
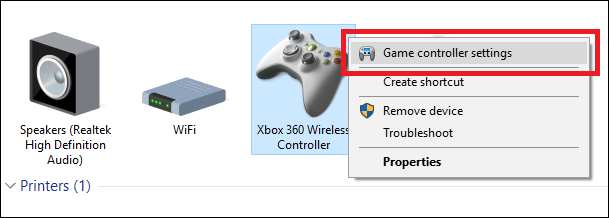
Después de hacer clic aquí, la siguiente ventana debería aparecer automáticamente. Desde allí, haga clic en el botón «Propiedades».
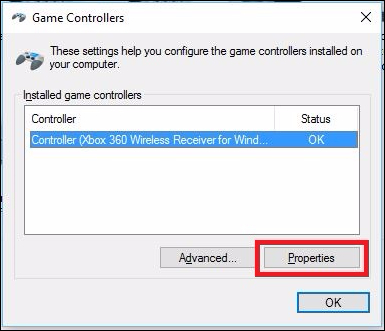
La ventana que se muestra a continuación contendrá dos opciones: “Configuración” y “Prueba”. Para comenzar, elija la pestaña Configuración y luego haga clic en el botón en esta ventana que dice «Calibrar».
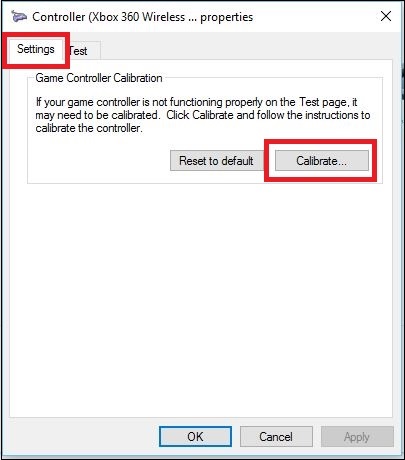
A partir de aquí, el Asistente de calibración comenzará a guiarlo automáticamente a través del proceso para configurar su controlador correctamente. (Esta ventana también es donde encontrará el botón para «Restablecer a los valores predeterminados», en caso de que desee que la herramienta restablezca automáticamente los cambios que se realizaron durante una ejecución de calibración anterior).
Calibre su controlador
Nuevamente, estamos usando el controlador Xbox 360 aquí, por lo que puede ver ventanas ligeramente diferentes según su controlador, pero la mayoría debería ser muy similar. Haga clic en Siguiente para iniciar la calibración.
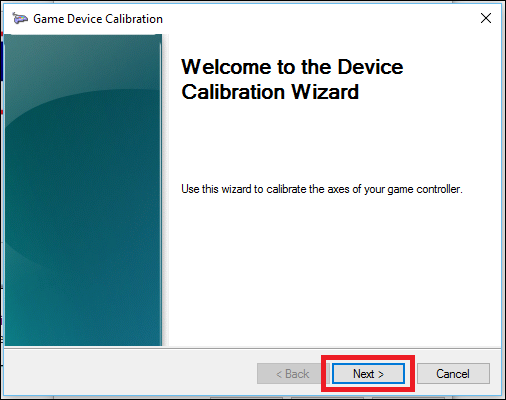
La herramienta de calibración comenzará con la calibración «D-Pad», que en el controlador Xbox 360 es en realidad el joystick izquierdo. Al principio, le pedirá que deje el thumbstick solo para que pueda encontrar el punto central.
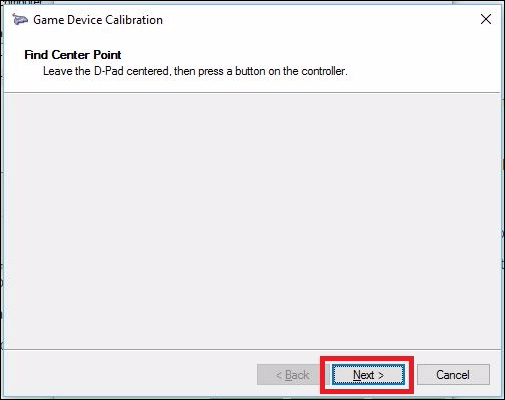
Suelta el joystick y haz clic en «Siguiente», momento en el que pasarás a la siguiente pantalla.
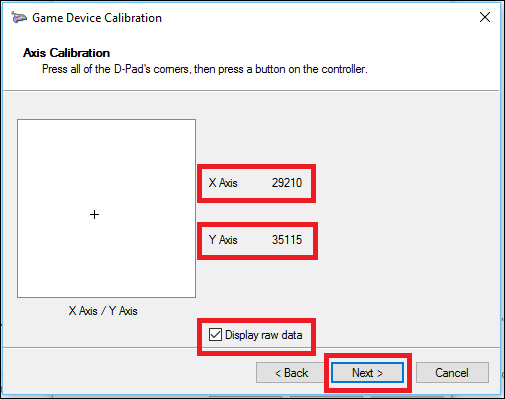
Aunque no es necesario, recomendamos seleccionar la casilla «Mostrar datos brutos», que le mostrará exactamente dónde está el punto de reposo del joystick con números cuantificables. Estos datos son valiosos porque te dirán si alguno de tus thumbsticks está empezando a desgastarse debido al uso excesivo y pueden ayudarte a diagnosticar cualquier motivo por el que tu precisión en el juego podría estar disminuyendo.
Desde aquí, mueva el joystick izquierdo por todo su rango de movimiento unas cuantas veces. Debería ver que la pequeña cruz golpea las cuatro esquinas del cuadro de arriba, o al menos toca los cuatro lados del cuadro.
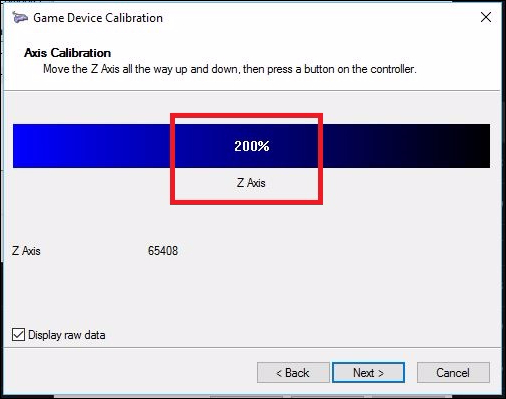
A continuación, ejecutará el mismo conjunto de herramientas para cualquier «eje» en su controlador. Estos podrían ser botones sensibles a la presión como los disparadores izquierdo y derecho de la Xbox, las palancas de control, o simplemente pueden ser botones normales en algunos gamepads.
En nuestro caso, los disparadores de Xbox 360 se miden a lo largo del eje Z y deberían registrarse en cualquier lugar desde el 100% (en reposo) al 200% (bajado por completo). El eje X calibra la palanca de control derecha de la Xbox para el movimiento horizontal, por lo que solo necesita tirar de la palanca de control completamente hacia la izquierda y la derecha, y ver si el rango completo de movimiento se registra correctamente.
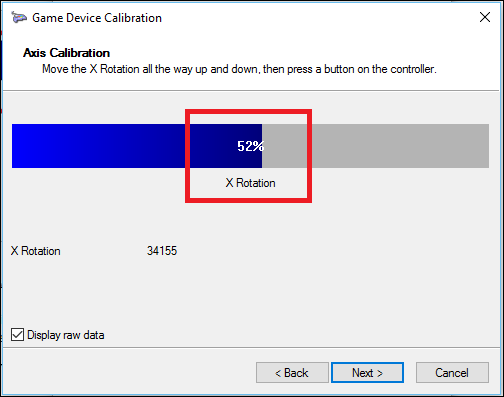
Lo mismo ocurre con el eje Y (movimiento vertical). Gírelo hacia arriba y hacia abajo, y siempre que vea los números «0%» y «100% en los extremos de la parte superior e inferior del rango de movimiento del joystick (además de descansar en el medio al 50%) ), su controlador está calibrado correctamente. Como puede ver en el ejemplo anterior, el eje X de mi joystick derecho en realidad descansa alrededor del 52%, producto de la vejez y muchas rondas intensas de Halo Online.
Desafortunadamente, mientras que el lado del software de la calibración lo ayuda a descubrir qué tan bien su controlador está respondiendo a sus movimientos, e incluso corregir el rumbo para un joystick defectuoso hasta cierto punto, la única solución de hardware cuando comienza a desgastarse así es para ir a la tienda y comprar un nuevo controlador por completo. O, si se siente cómodo, puede comprar piezas como palillos en línea y reemplazarlos usted mismo.
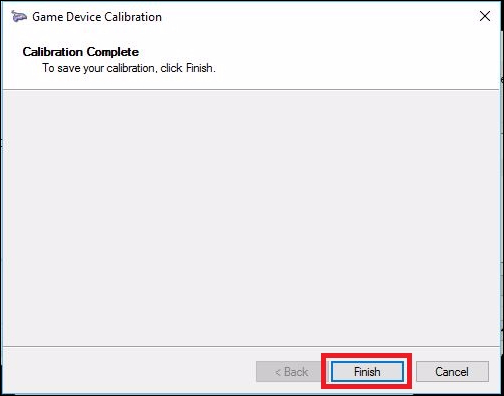
Una vez que haya realizado las cuatro calibraciones, puede hacer clic en «Finalizar» para pasar a la parte de prueba del proceso.
Pruebe la Calibración
Una vez finalizado el proceso de calibración, es hora de probar los resultados. En la misma ventana desde la que comenzó (con las pestañas «Configuración» y «Prueba»), ahora querrá hacer clic en la pestaña «Prueba».
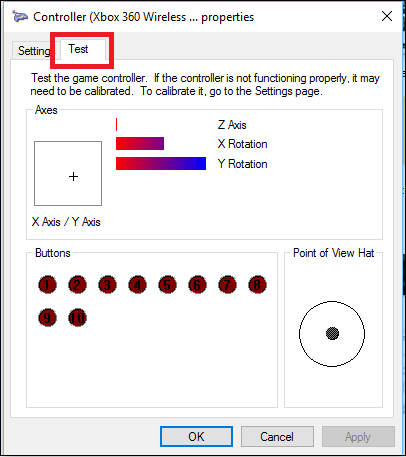
Desde aquí, cualquier movimiento o presión de botón que realice aparecerá automáticamente en la pantalla. Esta es una buena manera de determinar exactamente la rapidez con la que se registran los botones, si es que se registran, así como también de tomar nota de qué tan cerca (o lejos) está el joystick desde un 50% incluso después de moverlo un poco.
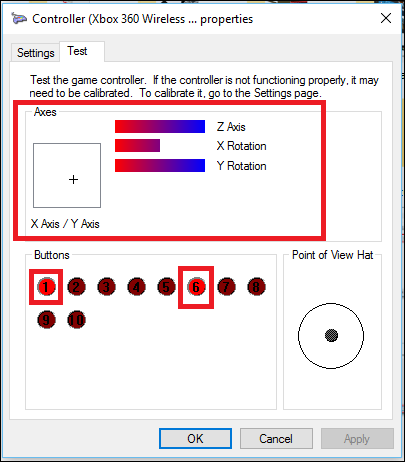
Una vez que haya terminado sus pruebas, asegúrese de presionar Aplicar antes de cerrar la ventana, ¡y listo!
Aunque la mayoría de los controladores modernos vendrán calibrados de fábrica para que funcionen perfectamente con Windows, nunca está de más entrar y volver a calibrar una vez cada pocos meses para asegurarse de que no se pierda ningún disparo a la cabeza debido a un controlador que está fuera de control. .
Créditos de imagen: Pexels


