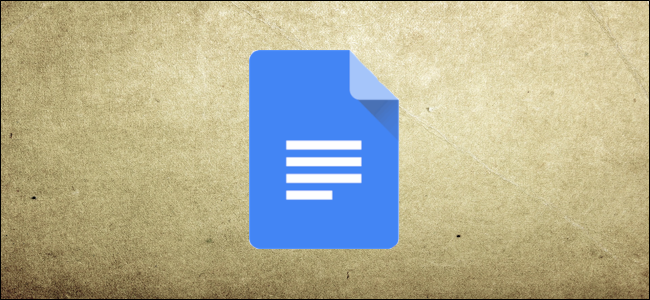
Al escribir artículos, debe generar una lista detallada y precisa de todas las fuentes que ha citado en su artículo. Con Google Docs, puede encontrar fácilmente y luego agregar citas a todos sus trabajos de investigación.
Encienda su navegador, diríjase a Google Docs y abra un documento. En la parte inferior del lado derecho, haga clic en el icono «Explorar» para abrir un panel a la derecha.
Alternativamente, presione Ctrl + Alt + Shift + I en Windows / Chrome OS o Cmd + Option + Shift + I en macOS para abrirlo usando el atajo de teclado.
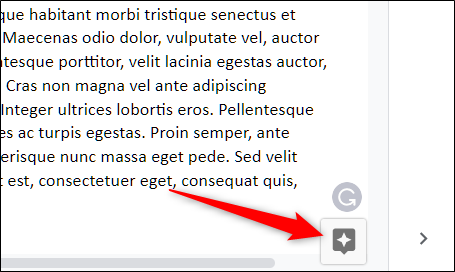
Explore es como el Asistente de Google de Docs. Cuando abre la herramienta, analiza su documento en busca de temas relacionados para acelerar las búsquedas web y las imágenes que puede agregar en Documentos.
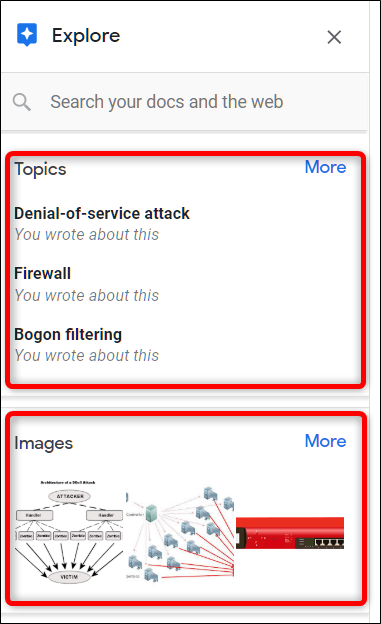
Si Explore no puede encontrar nada relacionado con su documento, escriba lo que está buscando en la barra de búsqueda y presione la tecla «Enter» para buscar en la web manualmente.
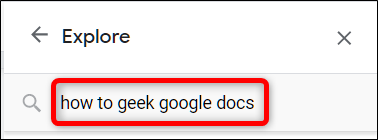
Haga clic en los tres puntos verticales y elija el estilo de cita que desea utilizar. Las opciones son los estilos MLA, APA y Chicago.
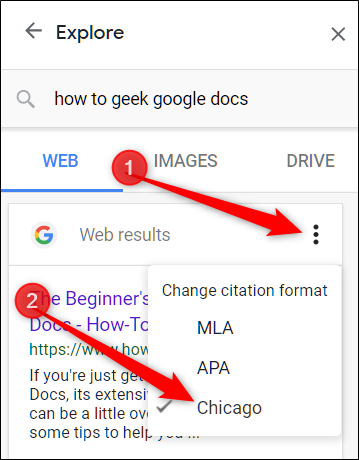
A continuación, resalte el texto, o coloque el cursor de texto, donde desea agregar una cita, coloque el cursor sobre el resultado de la búsqueda en el panel Explorar y luego haga clic en el ícono «Citar como nota al pie» que aparece.
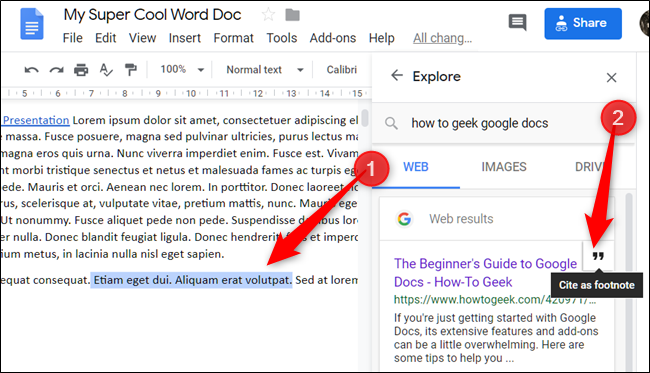
Después de hacer clic en el icono, Docs numerará la cita y citará el enlace en una nota al pie de la página.
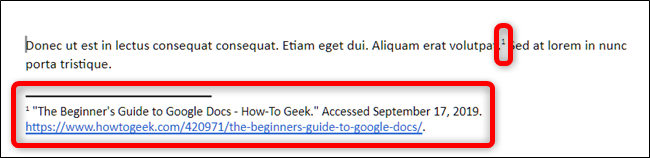
Puede agregar tantos como necesite para su documento. Vuelva a realizar la búsqueda y haga clic en el icono «Citar como nota al pie» junto a cada resultado para que Docs compile las citas automáticamente.


