Tabla de contenidos
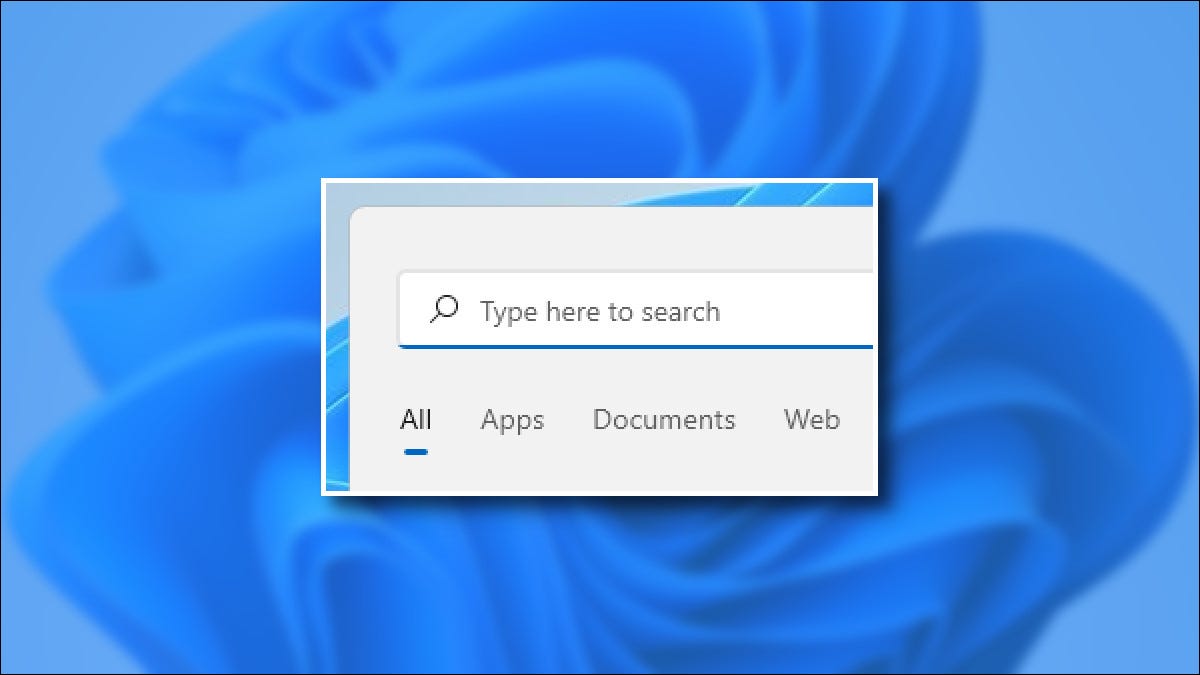
Si necesita buscar aplicaciones o archivos rápidamente en Windows 11 , hay varias formas de hacerlo. Le mostraremos cuatro formas diferentes clasificadas aproximadamente de la más rápida a la más lenta.
Presione Windows + S
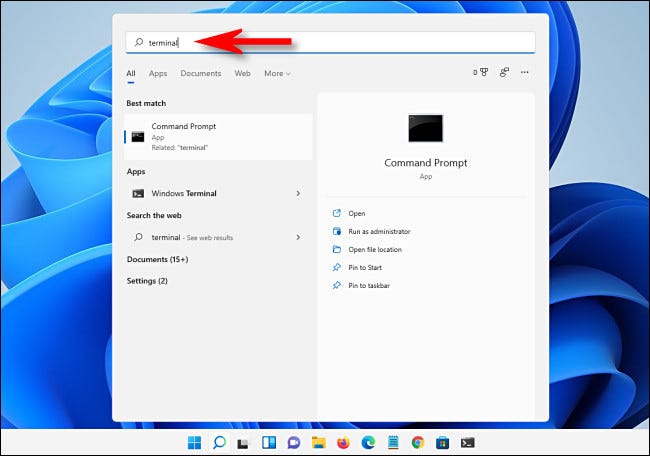
Si desea buscar rápidamente aplicaciones, documentos o incluso en la web en Windows 11, simplemente presione Windows + s en su teclado en cualquier momento. Cuando aparezca la ventana de búsqueda, comience a escribir y verá los resultados que se enumeran a continuación. Si desea restringir los resultados por categoría, haga clic en uno de los títulos justo debajo de la barra de búsqueda, como «Aplicaciones» (para aplicaciones), «Documentos» (para archivos) o «Más» (que le permite buscar fotos , música y más).
Haga clic en el botón de búsqueda de la barra de tareas
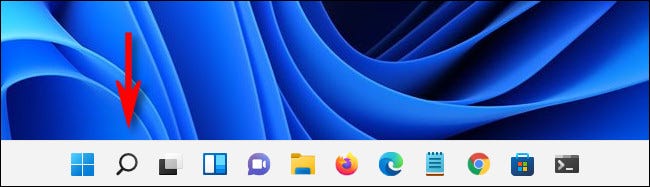
Si ve un icono de búsqueda en su barra de tareas (que parece una lupa), puede hacer clic en él en cualquier momento para abrir el menú de búsqueda de Windows. Es el mismo menú que verá si presiona Windows + s. Si no tiene este icono en la barra de tareas y desea agregarlo, abra Configuración y vaya a Personalización> Barra de tareas> Elementos de la barra de tareas y coloque el interruptor junto a «Buscar» en «Activado».
Haga clic en Inicio, luego escriba su búsqueda
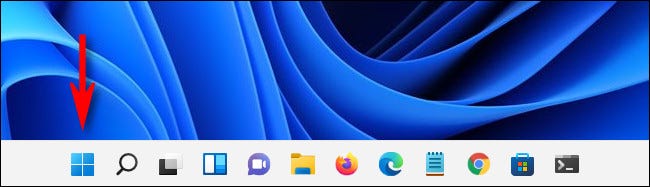
Otra forma de buscar rápidamente es mediante el botón Inicio. Simplemente haga clic en Iniciar una vez y, cuando aparezca el menú Inicio, comience a escribir su búsqueda. Instantáneamente, el menú se transformará en el menú de búsqueda de Windows (el mismo que los dos últimos métodos), y puede navegar a través de los resultados según sea necesario.
Buscar en el Explorador de archivos
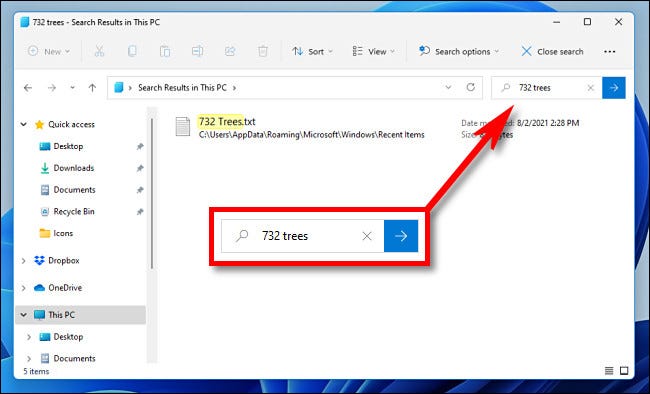
También puede buscar archivos en el Explorador de archivos . Simplemente abra el Explorador de archivos usando Windows + e o haciendo clic en el ícono de la carpeta en su barra de tareas. En la esquina superior derecha de cualquier ventana, haga clic en la barra de búsqueda y escriba su búsqueda. Dale un poco de tiempo y, después de unos minutos, verás una lista de todos los resultados coincidentes que se enumeran a continuación. Desde allí, puede abrir el archivo, copiarlo o eliminarlo según sea necesario. ¡Buena suerte!
RELACIONADO: Así es como se ve el nuevo Explorador de archivos de Windows 11


