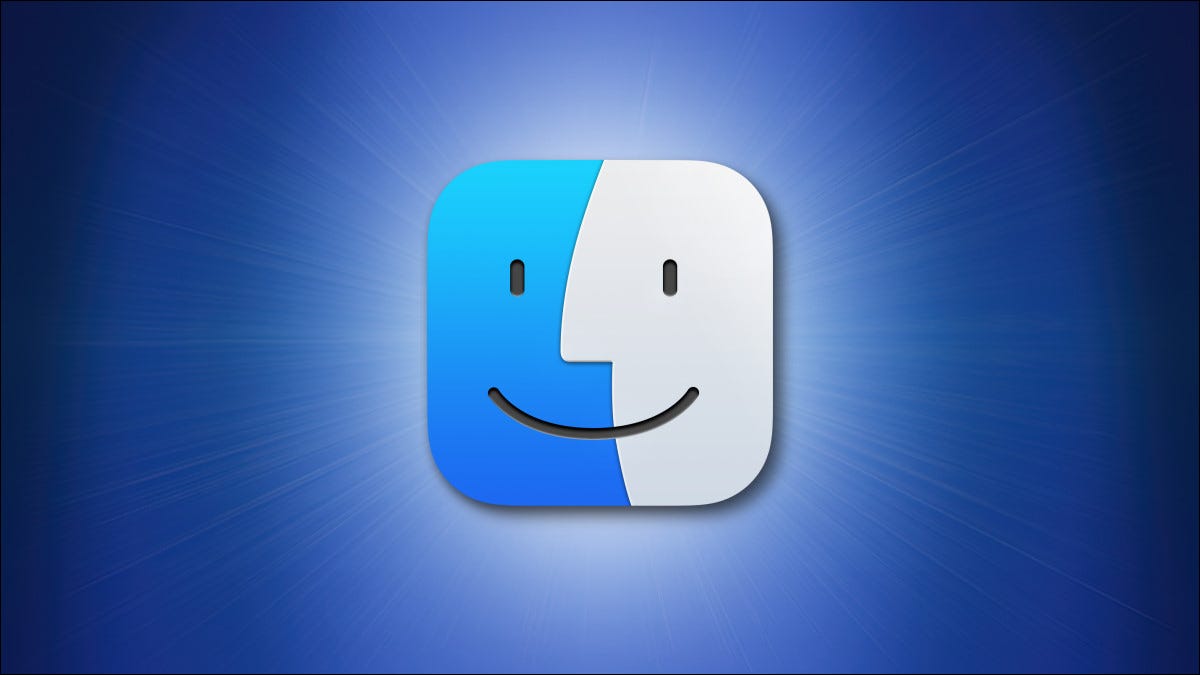
Si necesita buscar, mover, copiar o eliminar archivos en su Mac, deberá usar Finder , que es similar al Explorador de archivos en Windows. Le mostraremos algunos conceptos básicos sobre cómo buscar archivos y administrarlos.
Buscar archivos con Finder
Finder es una aplicación especial en tu Mac que te permite administrar archivos . La forma más fácil de abrirlo es haciendo clic en su ícono en su base de macOS. El icono parece una cara azul sonriente.
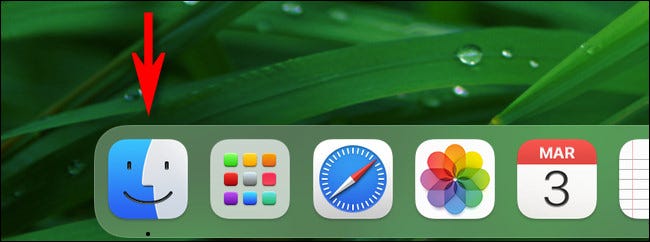
Al hacer clic en él, se abrirá una ventana del Finder. También puede tener varias ventanas del Finder abiertas a la vez. Para hacerlo, seleccione Archivo > Nueva ventana del Finder en la barra de menú (o presione Comando+N en su teclado).
Usando una ventana del Finder, puede buscar archivos en su Mac haciendo doble clic en las carpetas y luego usando la flecha hacia atrás en la esquina superior izquierda («<«) para volver a una carpeta anterior.
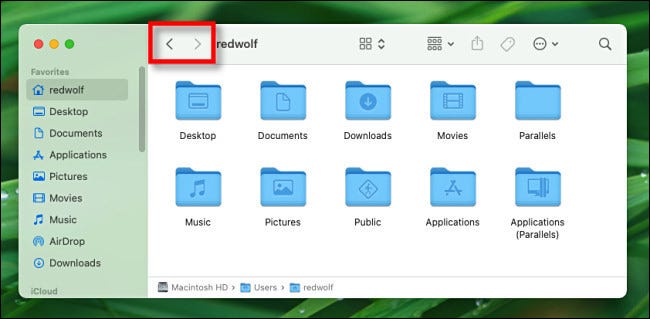
Mientras navega, verá «migas de pan» (una lista de ubicaciones de carpetas) en la barra de ruta en la parte inferior de la ventana del Finder. Esto muestra su ubicación actual en la ruta del archivo . (Si no ve la Barra de ruta, elija Ver > Mostrar barra de ruta en la barra de menú).
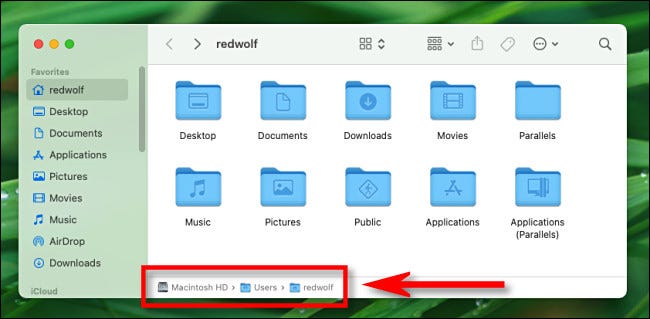
También puede saltar a ubicaciones rápidamente en Finder. Una forma es usar el menú «Ir» en la barra de menú, que le permite navegar rápidamente a diferentes ubicaciones de carpetas en su Mac, como su carpeta «Inicio».
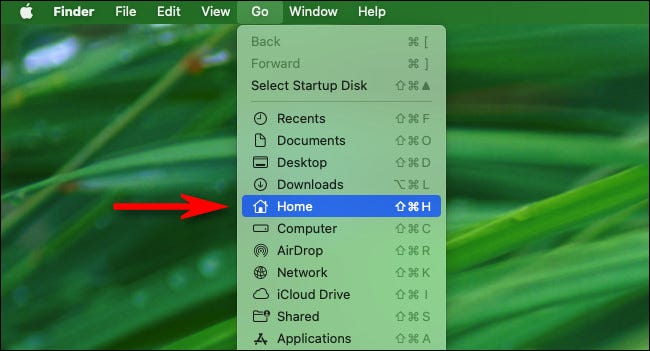
También puede navegar rápidamente usando la barra lateral ubicada en cualquier ventana del Finder. Esta barra lateral suele estar llena de accesos directos a ubicaciones importantes, como Imágenes, Descargas y Documentos.
Para usarlo, haga clic en uno de los elementos de la lista de la barra lateral y la ventana del Finder mostrará instantáneamente el contenido de esa ubicación. (Si no ve la barra lateral, seleccione Ver > Mostrar barra lateral en la barra de menú o presione Ctrl+Comando+S).
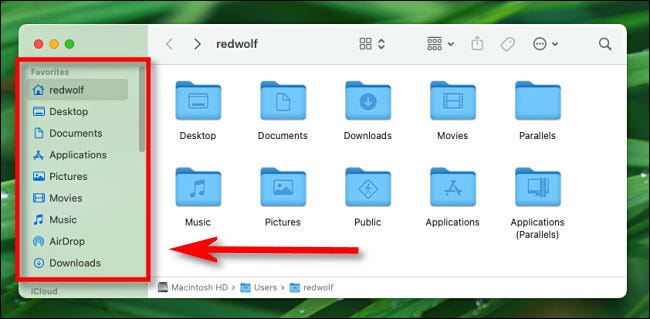
Si prefiere ver sus archivos de una manera diferente (como una lista en lugar de iconos y miniaturas), haga clic en los iconos que parecen pequeños grupos de cuadrados en la parte superior de cualquier ventana del Finder. También puede usarlos para cambiar la forma en que se ordenan los archivos, por ejemplo, por orden alfabético o por tipo de archivo.
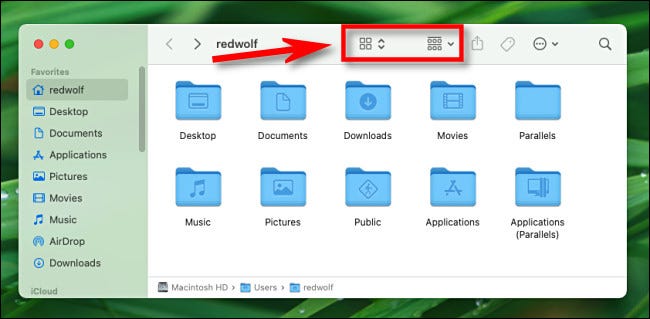
Y finalmente, si necesita encontrar un archivo específico en su Mac, puede realizar una búsqueda rápidamente haciendo clic en el ícono de la lupa en la esquina superior derecha de cualquier ventana del Finder. Después de escribir una consulta de búsqueda, verá los resultados a continuación.
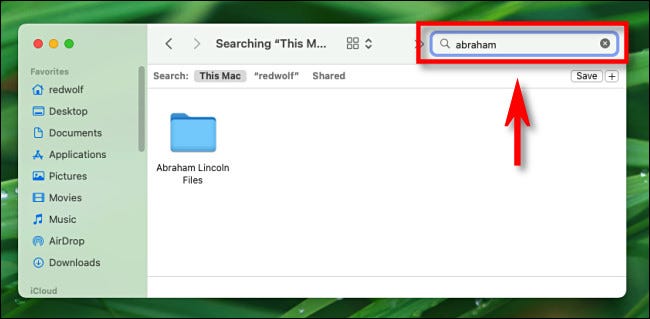
Otra excelente manera de buscar documentos o aplicaciones en su Mac es usar Spotlight , al que puede acceder haciendo clic en el ícono de lupa en su barra de menú (o presionando Comando + Espacio).
Copiar y eliminar archivos
Es fácil mover, copiar o eliminar archivos en Finder utilizando técnicas de hacer clic y arrastrar. Para mover un archivo entre dos carpetas, arrastre el icono de un archivo de una ventana del Finder a otra. Si arrastra un elemento entre las ventanas del Finder en diferentes unidades (como una en la barra lateral), se realizará una nueva copia del archivo o carpeta y el elemento original permanecerá en su ubicación original.
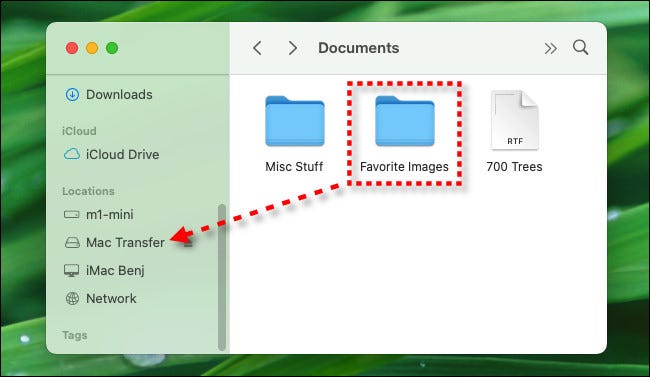
También puede copiar archivos haciendo clic derecho en un archivo y seleccionando «Copiar» en la carpeta de origen, luego haciendo clic derecho en una carpeta de destino y seleccionando «Pegar».
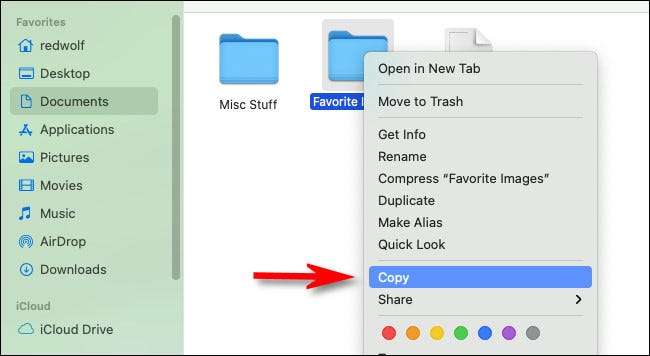
Para eliminar un archivo en el Finder, arrastre el icono del archivo desde la ventana del Finder hasta el icono de la papelera en su base. O puede seleccionarlo y elegir Archivo > Mover a la papelera en la barra de menú.
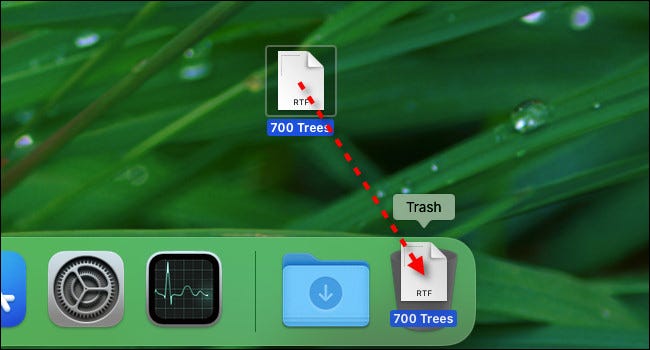
Has visto los conceptos básicos de buscar y administrar archivos en tu Mac con Finder, pero hay mucho más por explorar. Por ejemplo, en cualquier momento, puede cambiar las preferencias de Finder seleccionando Finder > Preferencias en la barra de menú (o presionando Comando+Coma). ¡Feliz navegación!


