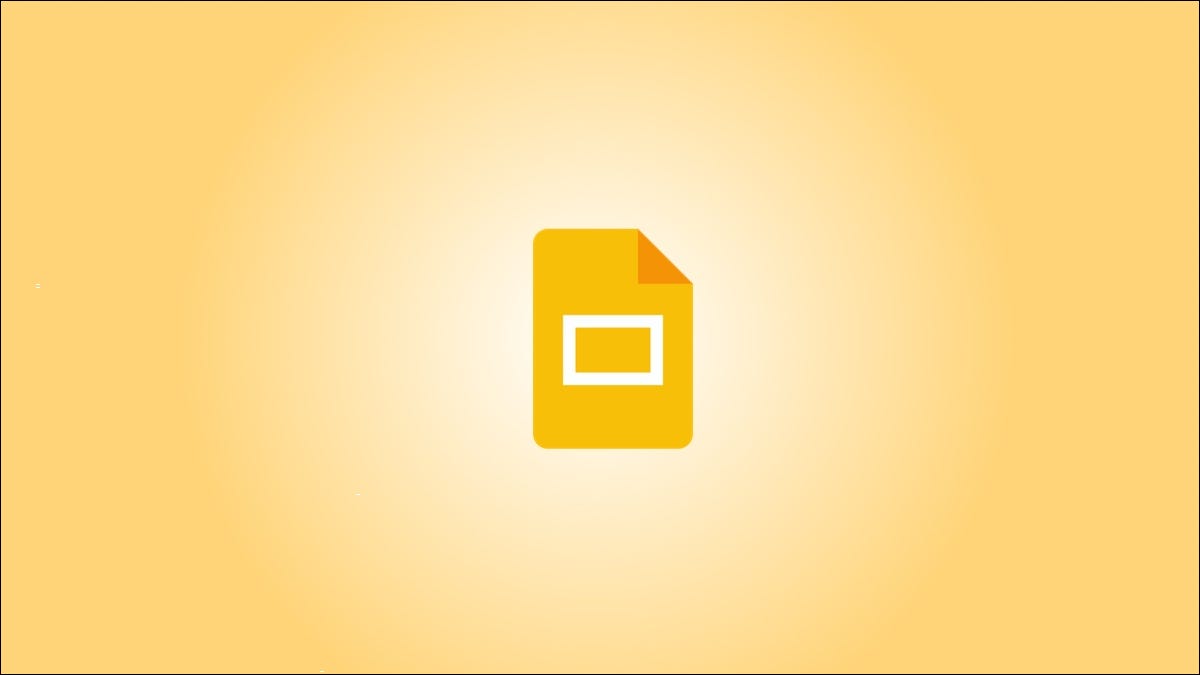
Presentaciones de Google tiene más fuentes de las que pueden aparecer al principio cuando se mira a través del menú desplegable de fuentes. Le mostraremos cómo encontrar esas fuentes ocultas y agregarlas (o eliminarlas) de este menú.
Cómo encontrar estilos de fuente disponibles en Presentaciones de Google
Google Slides viene con una lista predeterminada de fuentes para elegir cuando desea cambiar el tipo de fuente de su texto. El menú desplegable solo aparece en la barra de menú cuando selecciona un cuadro de texto. Haga clic en un cuadro de texto en su presentación y luego haga clic en la flecha hacia abajo junto al nombre de la fuente.
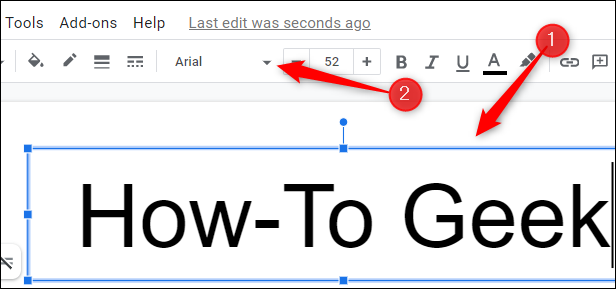
Aparecerá el menú desplegable que muestra una lista de fuentes. Si bien sigue siendo una buena lista de fuentes, no todas las fuentes disponibles se muestran aquí. Si no puede encontrar la fuente que está buscando, haga clic en «Más fuentes» en la parte superior del menú desplegable.
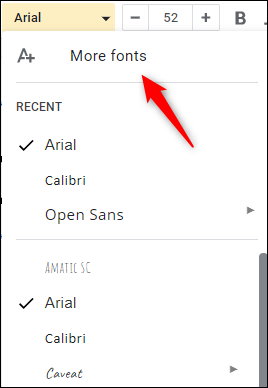
Aparecerá la ventana de fuentes. Aquí es donde puede encontrar todas las fuentes que están disponibles en Presentaciones de Google.
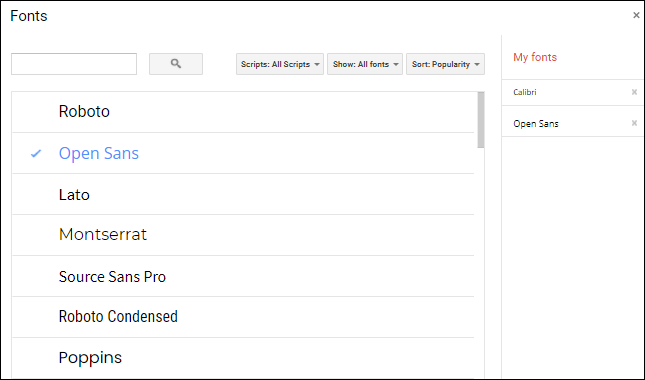
Si conoce el nombre de la fuente que está buscando, puede escribirlo en el cuadro de búsqueda en la esquina superior izquierda de la ventana.
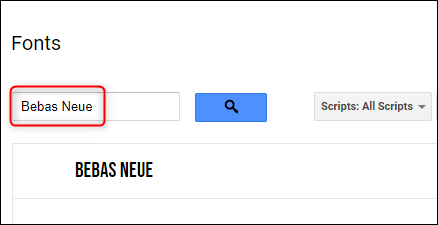
También puede utilizar filtros para ordenar y mostrar las fuentes disponibles. Los filtros se pueden configurar utilizando los menús desplegables a la derecha del cuadro de búsqueda.
- Secuencias de comandos: seleccione fuentes para idiomas que utilizan diferentes sistemas de escritura, como japonés, hebreo, árabe y otros.
- Mostrar: muestra todas las fuentes disponibles o filtra los estilos de fuente por «Pantalla», «Escritura a mano», «Monoespacio», «Serif» o «Sans Serif».
- Ordenar: Ordene las fuentes disponibles por popularidad, orden alfabético, la fecha en que se agregaron o las fuentes de tendencia actual.
Haga clic en la flecha hacia abajo a la derecha del cuadro para mostrar el menú desplegable, luego haga clic en la opción de filtro del menú para seleccionarla.
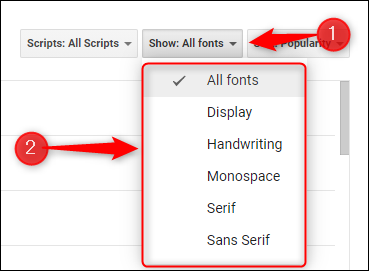
Ahora que sabe dónde y cómo encontrar las otras fuentes disponibles, el siguiente paso es agregarlas (o eliminarlas) de su lista.
Cómo agregar o eliminar fuentes en su lista
Agregar una fuente a su lista es tan simple como hacer clic en ella. Cuando haga clic en una fuente, aparecerá en su lista «Mis fuentes» a la derecha.
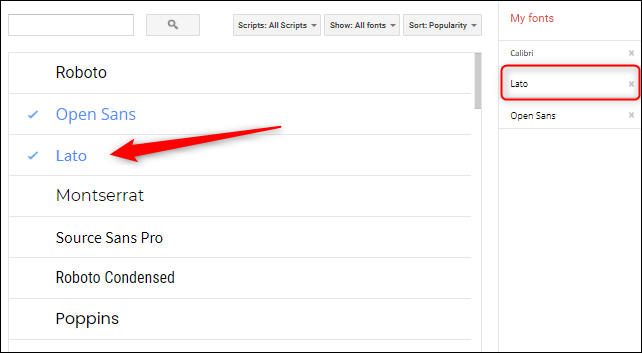
Para eliminar una fuente de su lista «Mis fuentes», haga clic en la «X» junto a la fuente.
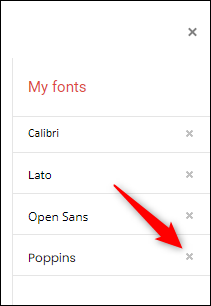
Cuando haya terminado de agregar y eliminar fuentes a su lista, haga clic en el botón azul «Aceptar» en la esquina inferior izquierda de la ventana.
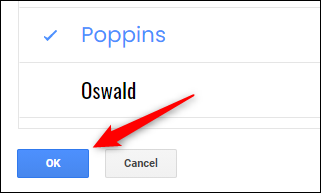
Cada fuente agregada o eliminada a su lista «Mis fuentes» se reflejará en el menú desplegable de fuentes cuando edite sus diapositivas.
Con la nueva fuente en la pantalla, puede realizar algunos formatos básicos, como poner en cursiva o subrayar el texto. Estas son funciones básicas que necesita saber hacer para crear una presentación profesional. Afortunadamente, hay un montón de atajos de teclado para ayudarte con el formato de texto. Aprenda estos y se convertirá en un profesional en poco tiempo.


