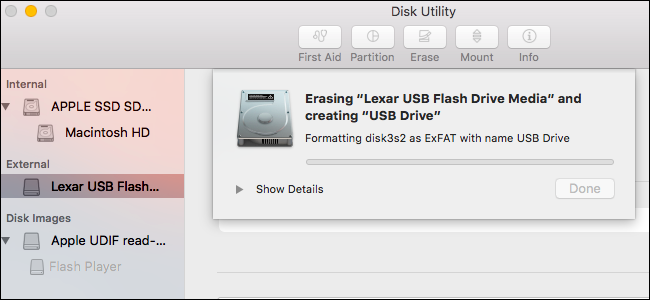
Las Mac admiten una variedad de sistemas de archivos. De forma predeterminada, formatean discos con el sistema de archivos extendido OS X solo para Mac. Pero, si planeas usar una unidad externa tanto con Mac como con PC, debes formatear el disco con el sistema de archivos exFAT.
Cómo comprobar el sistema de archivos de una unidad
Entonces, ¿cómo saber si su unidad USB está usando el formato correcto ? No necesita hacer nada especial con la Utilidad de Discos, simplemente conecte su unidad USB y abra el Finder. Haga clic con el botón derecho o presione Control y haga clic en el icono de la unidad en la barra lateral del Finder (o en su escritorio) y seleccione «Obtener información».
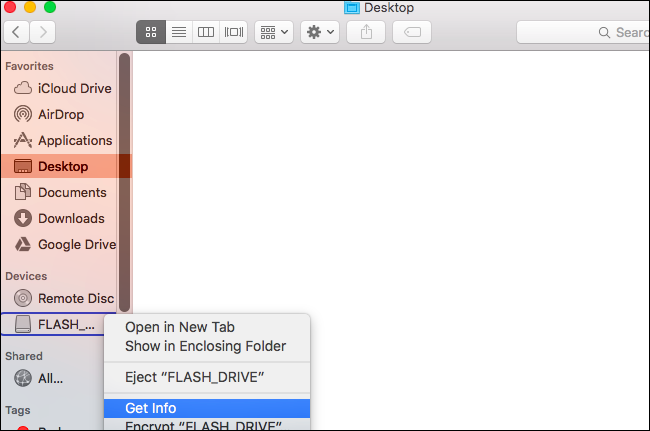
Verá el sistema de archivos de la unidad que se muestra a la derecha de «Formato» bajo el encabezado General. En la siguiente captura de pantalla, la unidad está formateada con el sistema de archivos exFAT.
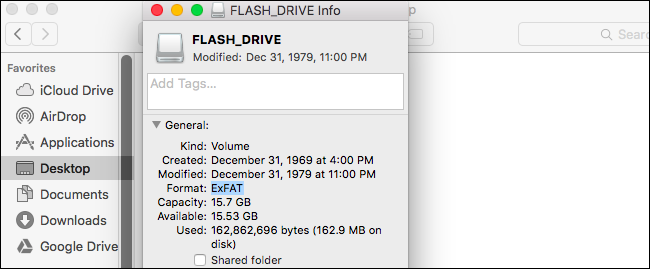
Cómo formatear una unidad en una Mac
Si desea utilizar un sistema de archivos diferente en su unidad USB, deberá «formatearlo». Nuevamente, formatear una unidad la borrará por completo, así que asegúrese de tener una copia de seguridad de todo lo que desea conservar.
Para formatear una unidad en una Mac, necesitará la aplicación Utilidad de Discos incorporada. Presione Comando + Espacio para abrir el cuadro de diálogo de búsqueda de Spotlight, escriba «Utilidad de disco» y presione «Entrar» para iniciar la aplicación.
También puede abrir una ventana del Finder, seleccionar «Aplicaciones» en la barra lateral y dirigirse a Utilidades> Utilidad de Discos.
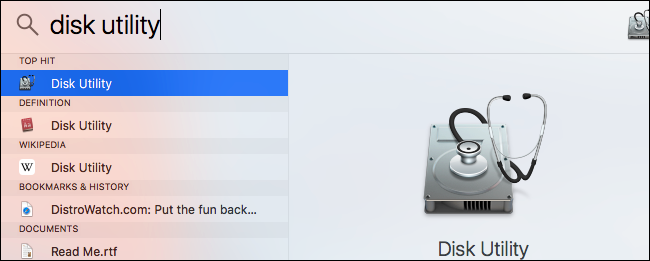
Las unidades conectadas aparecerán en «Externo» en la barra lateral de la Utilidad de Discos. Seleccione la unidad haciendo clic en su nombre.
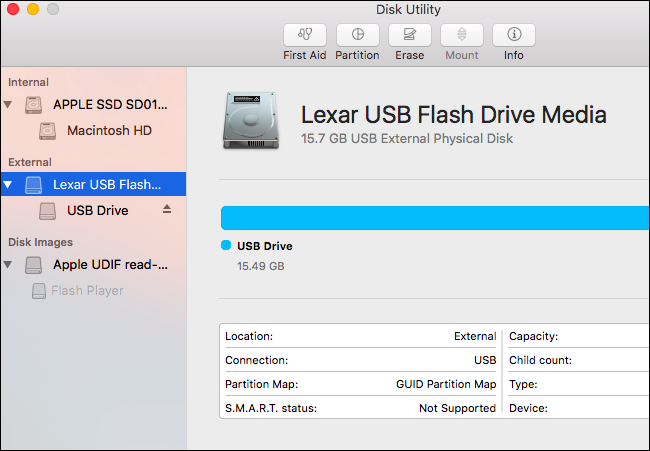
Haga clic en el botón «Borrar» después de seleccionar todo el disco para borrar todo el disco y crear una sola partición en él.
Se le pedirá que proporcione un nombre para el disco, que aparecerá e identificará el disco cuando lo conecte a una Mac, PC u otro dispositivo.
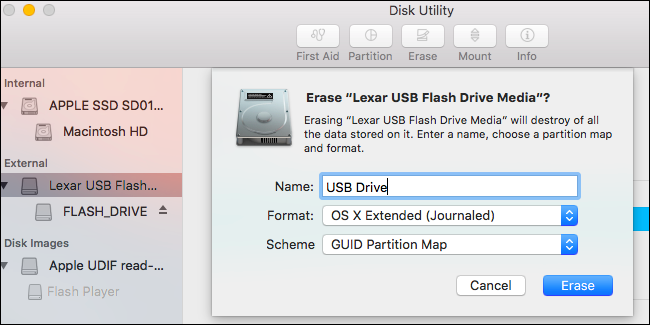
Deberá elegir entre varios sistemas de archivos:
- OS X Extended (con registro) : este es el valor predeterminado, pero solo se admite de forma nativa en Mac. También se conoce como HFS +. Este sistema de archivos es necesario si planea usar la unidad para copias de seguridad de Time Machine; de lo contrario, querrá usar exFAT para obtener la máxima compatibilidad.
- OS X Extended (con distinción entre mayúsculas y minúsculas, con registro) : en un sistema de archivos que distingue entre mayúsculas y minúsculas, «archivo» es diferente de «Archivo». De forma predeterminada, Mac OS X no utiliza un sistema de archivos que distinga entre mayúsculas y minúsculas. Esta opción existe porque coincide con el comportamiento tradicional de UNIX y algunas personas pueden necesitarla; no la seleccione a menos que sepa que la necesita por alguna razón.
- OS X Extended (con registro, cifrado) : es el mismo que el sistema de archivos estándar OS X Extended, pero con cifrado. Deberá ingresar una contraseña y deberá proporcionar esa contraseña cada vez que conecte su unidad a su Mac.
- OS X Extended (distingue entre mayúsculas y minúsculas, con registro, cifrado) : es el mismo que el sistema de archivos estándar OS X Extended (distingue entre mayúsculas y minúsculas), pero con cifrado.
- MS-DOS (FAT) : este es el sistema de archivos más compatible, pero tiene algunas limitaciones; por ejemplo, los archivos solo pueden tener un tamaño de 4 GB o menos cada uno. Evite este sistema de archivos a menos que tenga un dispositivo que requiera FAT32.
- ExFAT : ExFAT es casi tan compatible como los sistemas de archivos FAT más antiguos , pero no tiene limitaciones. Debe usar este sistema de archivos si puede compartir la unidad con PC con Windows y otros dispositivos como las consolas PlayStation 4 y Xbox One. ExFAT es el sistema de archivos multiplataforma ideal. No se admite de forma nativa en muchas distribuciones de Linux, pero puede instalar el soporte exFAT en Linux .
Para las unidades externas, casi siempre tiene sentido formatear en ExFAT, a menos que esté usando la unidad para Time Machine.
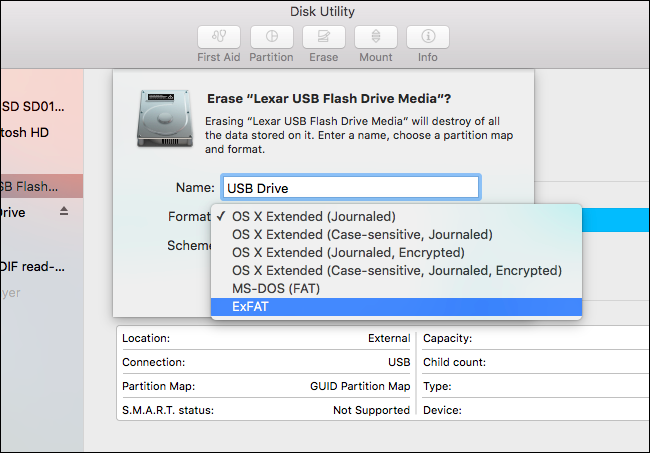
También se le pedirá que elija entre un esquema de partición: mapa de partición GUID, registro de arranque maestro o mapa de partición de Apple. GPT es más moderno, mientras que MBR es más antiguo . Ambos también funcionan con PC con Windows. APM es un esquema de partición más antiguo solo para Mac.
Esta elección realmente no importa si no planea arrancar desde la unidad. En caso de duda, seleccione el esquema de mapa de particiones GUID (GPT) predeterminado. Evite el esquema Apple Partition Map (APM) solo para Mac.
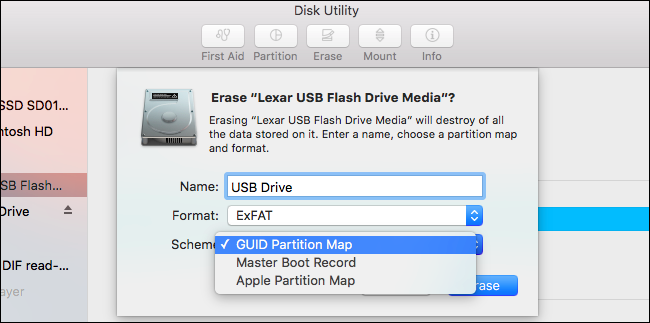
Haga clic en el botón «Borrar» cuando haya terminado y la Utilidad de Discos formateará su disco con la configuración que especificó. ¡Esto borrará todos los archivos de la unidad!
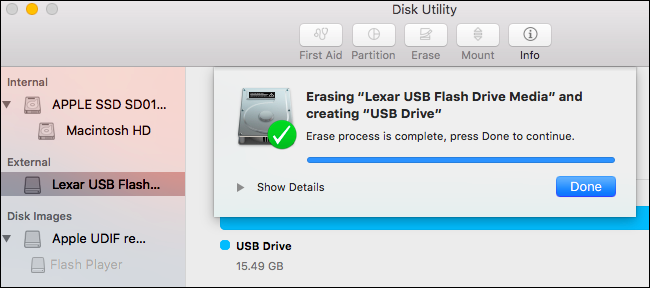
Ya ha terminado, asegúrese de expulsar el disco antes de quitarlo de su Mac. Puede hacer esto haciendo clic en el icono de expulsión a la derecha del disco en las ventanas Finder o Utilidad de Discos.
You can also right-click or Option-click the drive in Finder or on your desktop and select the “Eject” option.

Macs do have some limited support for other file systems–for example, Macs can read files on Windows-formatted NTFS volumes, but can’t normally write to NTFS drives. Macs don’t have an integrated way to format partitions with NTFS, either. Use exFAT for excellent compatibility with Windows without FAT32’s limitations.