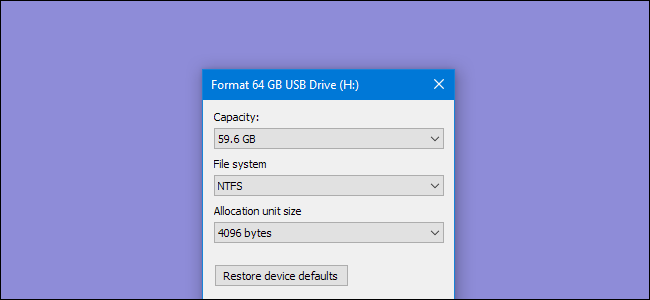
La mayoría de los discos duros vienen «preformateados» y listos para usar en estos días. Pero es posible que ocasionalmente deba formatear uno usted mismo.
Por ejemplo, el formateo generalmente elimina la mayoría de los datos en una unidad, lo que la convierte en una forma más rápida de borrar una unidad grande que simplemente eliminar todo lo que contiene. Sin embargo, la principal razón para reformatear es si desea cambiar el sistema de archivos utilizado en la unidad por otro. Windows pone a su disposición varios sistemas de archivos, incluidos FAT32, exFAT y NTFS, y todos tienen sus ventajas y desventajas. Si bien normalmente usará NTFS para unidades internas en una PC con Windows (y, de hecho, está obligado a hacerlo para la unidad de su sistema), elegir un sistema de archivos es más importante cuando formatea una unidad USB externa .
Nota: El formateo con la mayoría de las utilidades de formato no borra técnicamente su disco. En cambio, marca el espacio que sus datos utilizaron como disponible para escribir. Entonces, si bien aún puede recuperar datos de unidades que se formatearon utilizando la técnica que estamos discutiendo aquí, requiere una utilidad especial y algo de tiempo. A efectos prácticos, puede considerar que los datos se han ido cuando formatea una unidad. Sin embargo, si necesita borrar de forma segura los datos de una unidad ( digamos que está tirando la unidad o regalando), considere una herramienta de terceros como Eraser o DBan .
Afortunadamente, Windows facilita el formateo de unidades. Puede formatear una unidad y realizar otras funciones como crear y eliminar particiones mediante la herramienta Administración de discos de Windows . Pero si lo único que quiere hacer es formatear, hay una forma más sencilla.
Abra el Explorador de archivos en la vista «Esta PC» para que pueda ver todas sus unidades fácilmente.
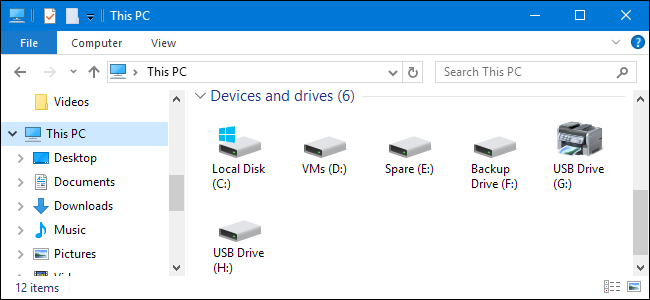
Haga clic con el botón derecho en cualquier unidad en el Explorador de archivos y luego haga clic en la opción «Formatear».
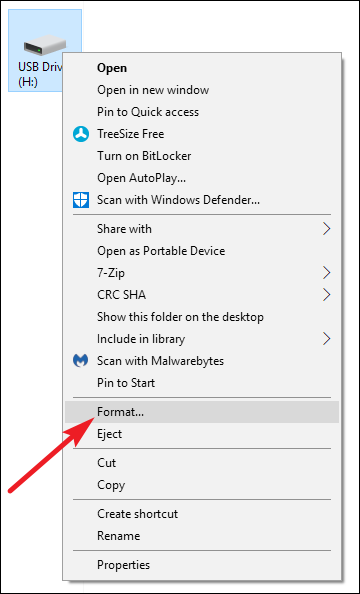
La ventana «Formato» ofrece varias opciones:
- Capacidad: este cuadro muestra la capacidad de la unidad. El menú desplegable muestra solo la unidad que seleccionó, por lo que no hay mucho que hacer con esta opción más que asegurarse de haber seleccionado la unidad correcta.
- Sistema de archivos: según el tamaño de la unidad que esté formateando, verá algunas opciones aquí, incluidas FAT32, exFAT y NTFS. Si está formateando una unidad de más de 32 GB, no verá la opción FAT32 aquí, pero tenemos una guía para ayudarlo a solucionarlo si lo necesita.
- Tamaño de la unidad de asignación: el tamaño de la unidad de asignación representa el tamaño máximo del clúster en una unidad: las unidades más pequeñas en las que se dividen los datos. Recomendamos dejar este valor en su valor predeterminado de 4096 a menos que tenga una buena razón para cambiarlo.
- Restaurar los valores predeterminados del dispositivo: utilice este botón para cambiar todas las opciones de la ventana «Formato» a los valores predeterminados para cualquier unidad seleccionada.
- Etiqueta de volumen: escriba un nombre para la unidad como aparecerá en el Explorador de archivos.
- Formato rápido: seleccione esta opción para realizar un formateo de alto nivel, que funciona rápidamente y simplemente prepara la unidad con un nuevo sistema de archivos. Desactive esta opción para realizar un formateo de bajo nivel que lleve más tiempo, pero compruebe todos los sectores de la unidad. Un formato de bajo nivel es una buena opción si le preocupa la confiabilidad de la unidad.
Cuando tenga todas las opciones configuradas de la manera que desee, haga clic en «Inicio» para continuar. Recuerde, esto borrará todo el disco, así que asegúrese de tener todo lo que necesite respaldado.
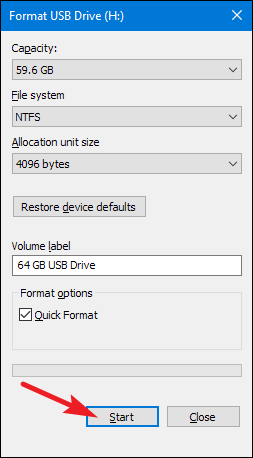
Windows advierte que perderá todos los datos de la unidad que está a punto de formatear. Haga clic en «Aceptar» para iniciar el formateo.
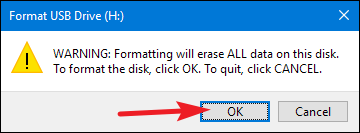
Cuando haya terminado, podrá acceder a su unidad recién formateada en Windows.


