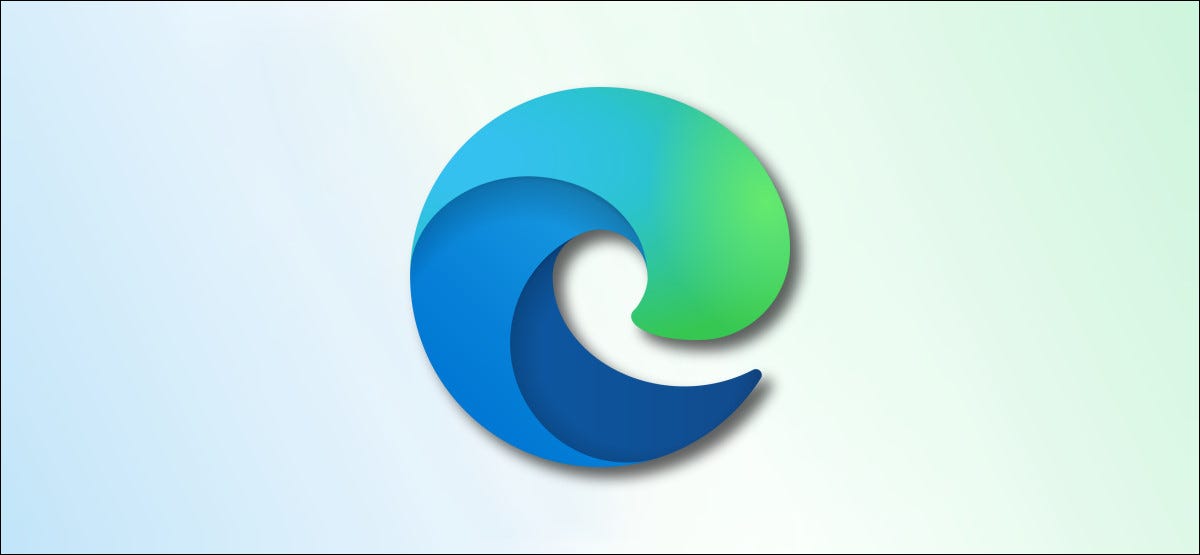
Microsoft Edge es una excelente alternativa a Google Chrome en Windows y Mac. Si desea preservar su privacidad después de navegar, aquí le mostramos cómo borrar su historial de navegación en Microsoft Edge.
Primero, abra el navegador Microsoft Edge para comenzar. A continuación, haga clic en el botón de menú de tres puntos de la barra de herramientas.
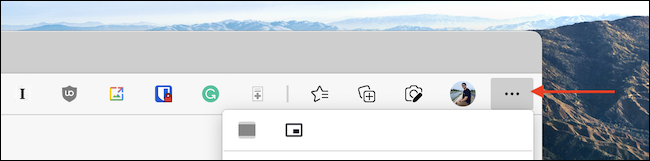
Elija la opción «Configuración». Alternativamente, puede usar el método abreviado de teclado Comando + Coma (,).
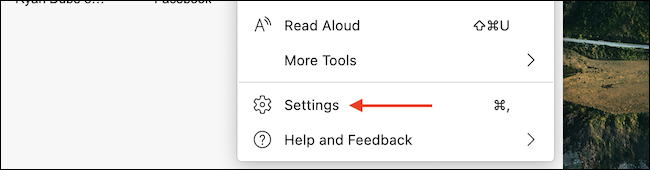
Vaya a la sección «Privacidad, búsqueda y servicios» de la barra lateral. Luego, en la sección «Borrar datos de navegación ahora», haga clic en la opción «Elegir qué borrar».
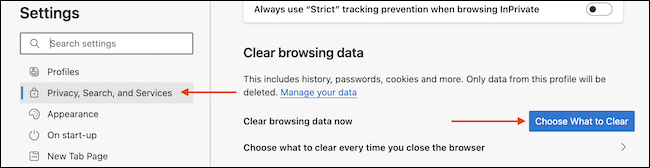
En la sección «Intervalo de tiempo», elija el intervalo de tiempo del que desea eliminar sus datos de navegación. Puede eliminar datos de la última hora, el último día, la última semana o las últimas cuatro semanas. Si desea borrar todos los datos, use la opción «Todo el tiempo».
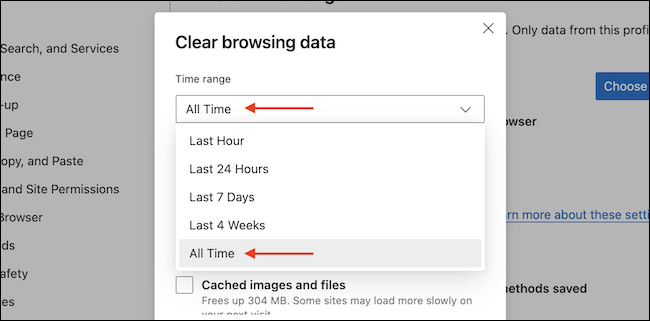
Ahora es el momento de seleccionar los tipos de datos de navegación que desea borrar. Estos son los tipos de datos disponibles:
- datos de navegación
- historial de descargas
- cookies y otros datos del sitio
- imágenes y archivos en caché
- contraseñas
- autocompletar datos de formulario
- permisos del sitio
Seleccione los datos que desea borrar y haga clic en el botón «Limpiar ahora».
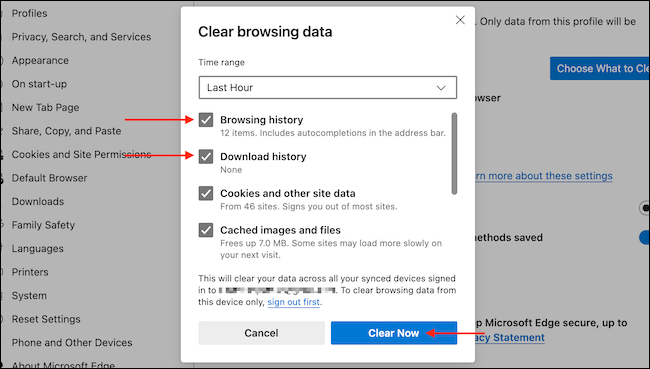
Es importante tener en cuenta que este paso también borrará los datos que están sincronizados con su cuenta de Microsoft (si está conectada), así como en otros dispositivos que ejecutan Microsoft Edge.
Una vez que se completa el proceso, puede cerrar la pestaña Configuración y continuar navegando.
Si planea completar este proceso con frecuencia, tenemos un par de sugerencias. Puede saltar directamente a la sección de borrar datos de navegación en Configuración escribiendo la siguiente dirección en la barra de URL.
edge://settings/clearBrowserData
Alternativamente, puede ir a Menú> Historial, hacer clic en el botón de menú de tres puntos y elegir «Borrar datos de navegación» para abrir rápidamente la sección correspondiente.
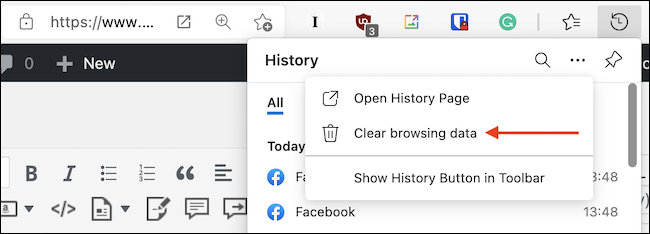
Pero lo que es aún mejor es que puede automatizar todo este proceso. Edge tiene una función que borra automáticamente los datos de navegación preconfigurados cada vez que cierra el navegador .


