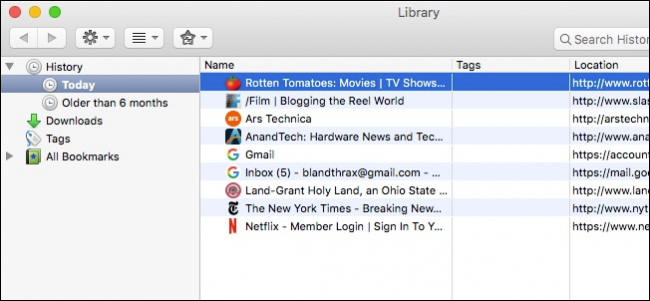
Al igual que otros navegadores, Firefox recopila un historial detallado de sus aventuras en Internet. Si desea cubrir sus pistas o no desea que Firefox recopile ningún dato, puede realizar cambios para garantizar una experiencia de navegación más privada.
Puede acceder al historial de Firefox desde el menú «Historial» con el nombre apropiado en OS X, o haciendo clic en las tres líneas en la esquina superior derecha en Windows y seleccionando «Historial» («Control + H»).
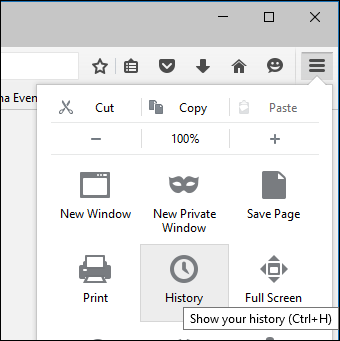
El menú Historial no solo mostrará los sitios web visitados recientemente, sino también las pestañas y ventanas cerradas recientemente. También puede mostrar pestañas de otros dispositivos y restaurar una sesión anterior.
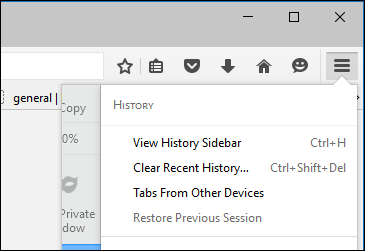
Sin embargo, los elementos que más nos interesan son las opciones para «Mostrar todo el historial» y «Borrar el historial reciente …».
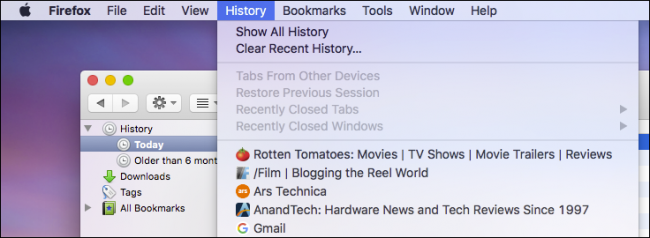
Cuando seleccione «Mostrar todo el historial», verá todo su historial de navegación en una lista de ventanas.
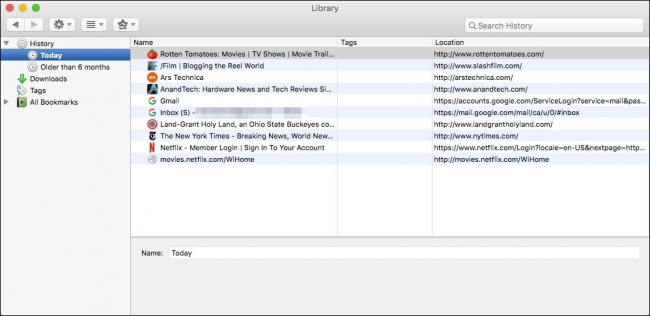
Si desea eliminar alguno de estos sitios web de su lista de historial, puede seleccionar uno en cualquier momento y presionar el botón «Eliminar». Si desea eliminar todo, use Comando + A en OS X o Ctrl + A en Windows. Si desea seleccionar varios sitios a la vez, use la tecla «Comando» (OS X) o «Control» (Windows) para seleccionar cada sitio que desee eliminar de su historial.
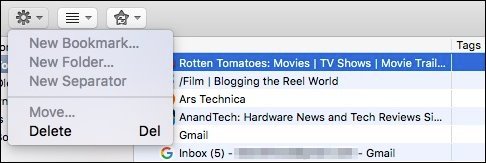
La forma más rápida de borrar su historial es seleccionar «Borrar historial reciente …» en el menú Historial, que le dará un cuadro de diálogo para elegir el intervalo de tiempo del historial que desea borrar. Tiene la opción de borrar la última hora, dos horas, cuatro horas, hoy o todo.
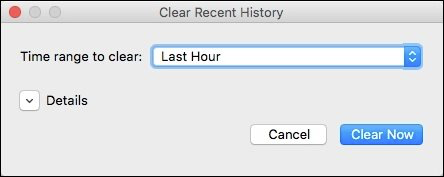
Haga clic en «Detalles» y podrá elegir mucho más que su historial de navegación y descargas. También puede borrar cosas como sus cookies, caché, inicios de sesión activos y más.
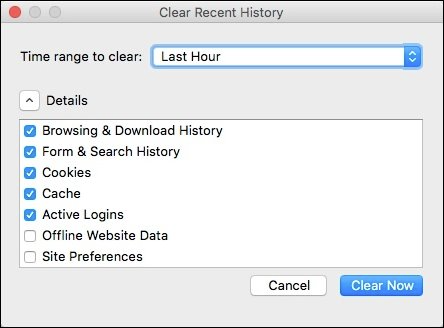
Si desea configurar opciones especiales para su historial de navegación, debe abrir las preferencias de Firefox y seleccionar la categoría «Privacidad». En la configuración de Privacidad, hay una sección dedicada completamente al Historial. En la siguiente captura de pantalla, hemos seleccionado la opción de «usar configuraciones personalizadas para el historial».
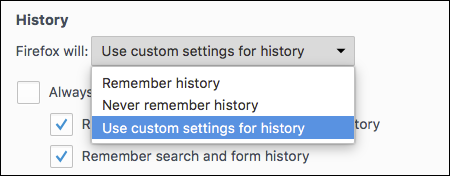
Si decide utilizar siempre el modo de navegación privada, su historial de navegación, cookies y otros elementos no se guardarán. También puede optar por no registrar su historial de navegación y descarga, historial de búsqueda y formulario, o aceptar cookies. Si no desea aceptar cookies de terceros , la opción está ahí si elige habilitarla.
Finalmente, si desea que su historial de navegación se borre cada vez que cierra Firefox, puede seleccionar esa opción y luego hacer clic en «Configuración …» para elegir exactamente lo que se borra cuando Firefox se apaga.
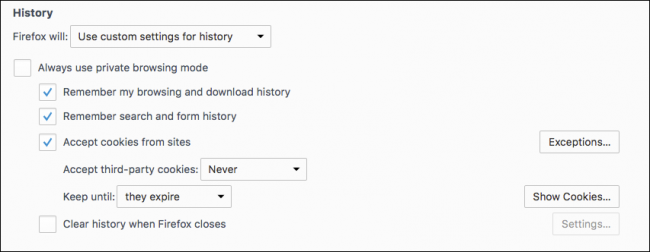
Es importante recordar que borrar algunos de estos elementos afecta las sesiones de navegación posteriores. Por ejemplo, si borra los inicios de sesión activos, tendrá que volver a iniciar sesión en cualquier sitio de su sesión anterior. Del mismo modo, si borra sus cookies, sus sesiones de inicio de sesión se eliminarán y tendrá que volver a ingresar sus credenciales.
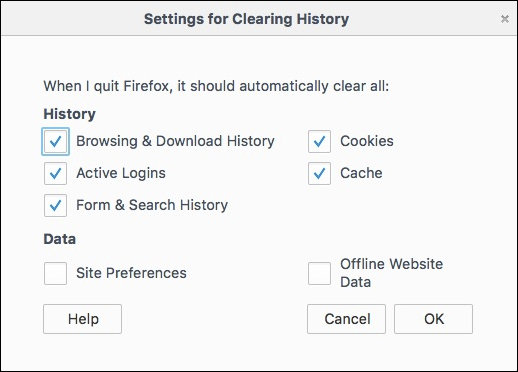
Cuando elige la opción para borrar su historial de navegación al apagar, Firefox no le dará ninguna advertencia, por lo que es importante recordar que ha seleccionado la opción en primer lugar. De lo contrario, puede preguntarse por qué siempre está desconectado de sus sitios de redes sociales favoritos o por qué su historial de navegación reciente siempre desaparece.
RELATED: How to Block Third-Party Cookies in Every Web Browser
Clearing your history and other private data is one of the best privacy practices you can undertake. Firefox is unique in that it has the option to clear this stuff every time you shut it down, so if you’re particularly privacy-conscious, such as if you use Firefox one a work or publicly used computer, then this is a great option to enable.