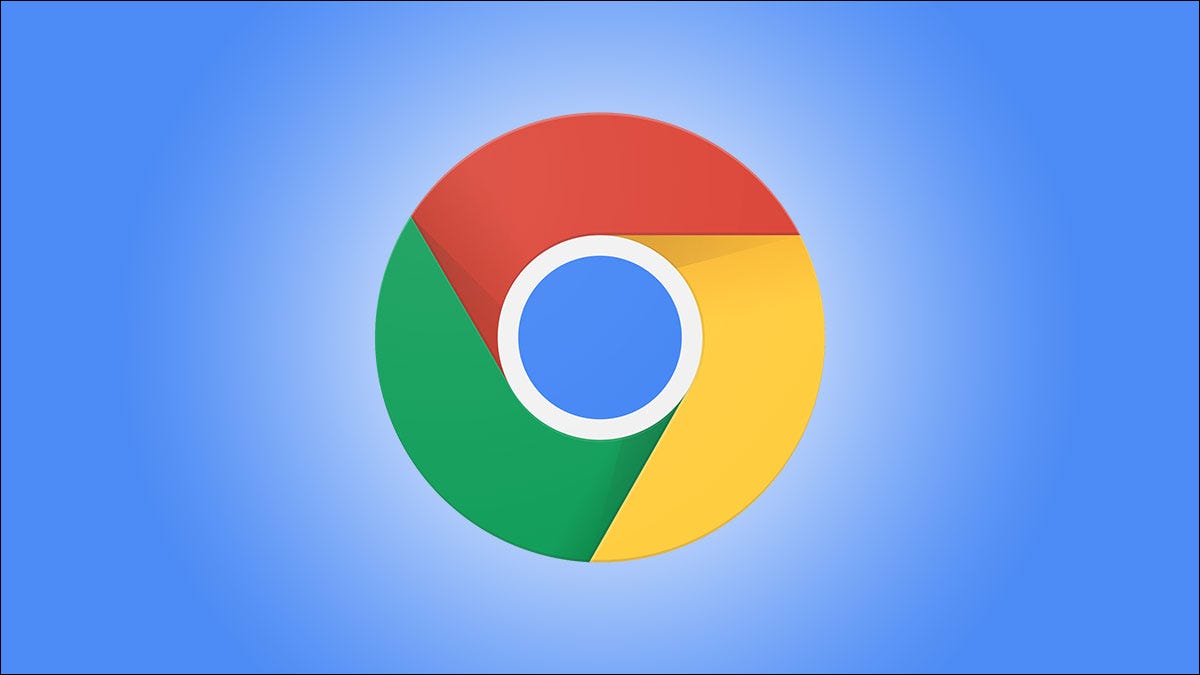
El historial de navegación de Google Chrome para iOS y iPadOS te ayuda a volver fácilmente a tus sitios favoritos. Pero si necesita borrar una parte del historial de su iPhone o iPad, es fácil. He aquí cómo hacerlo.
Cómo borrar su historial de navegación de Chrome
Borrar el historial de navegación en Safari , el navegador para iPhone y iPad, es relativamente simple, pero no es exactamente intuitivo. Afortunadamente, borrar el historial de navegación en Google Chrome es incluso más fácil que en Safari, ya que puede hacerlo directamente desde el navegador.
Si está mirando la página de inicio en Google Chrome en iOS o iPadOS, acceder al historial es tan fácil como tocar el ícono debajo de la barra de búsqueda.
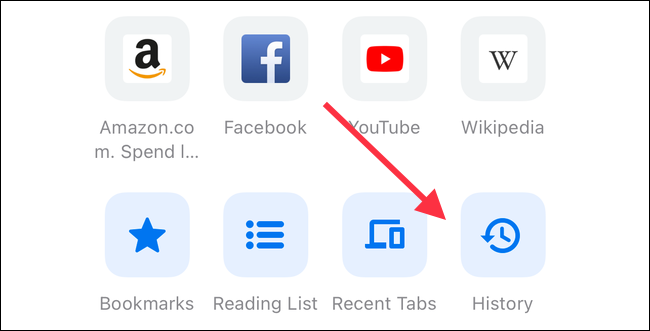
De lo contrario, toque el icono de tres puntos en la parte inferior derecha del navegador y seleccione «Historial» de la lista.
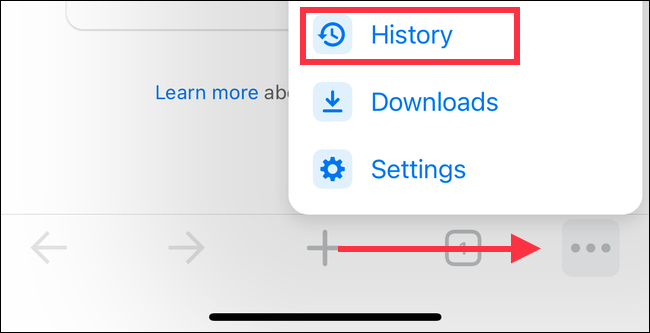
Aquí, desplácese hacia abajo hasta la parte inferior de la pantalla y toque «Borrar datos de navegación …» para comenzar a borrar su historial. Seleccione el intervalo de tiempo en la parte superior de la página. Esto va desde la última hora hasta todo su historial de navegación.
Una vez que haya seleccionado el período que desea eliminar, revise los datos que va a eliminar. De forma predeterminada, se seleccionan el historial de navegación, las cookies y los datos del sitio, y las imágenes y archivos almacenados en caché. Puede seleccionarlos o deseleccionarlos como mejor le parezca.
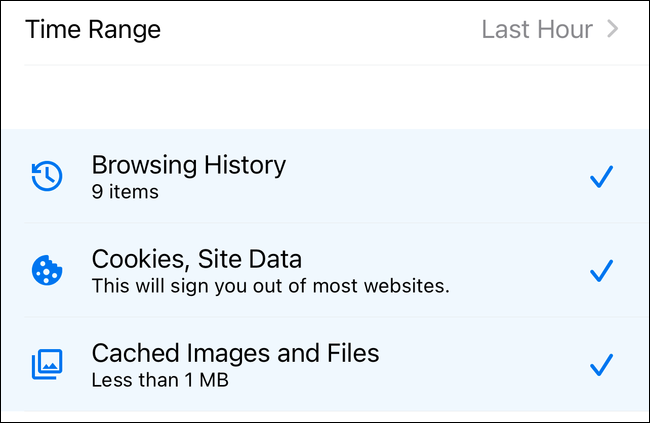
Una vez que haya realizado sus selecciones, toque «Borrar datos de navegación» en la parte inferior de la pantalla. Seleccione esta opción nuevamente en el cuadro de diálogo emergente en la parte inferior de la pantalla para terminar de borrar su historial.
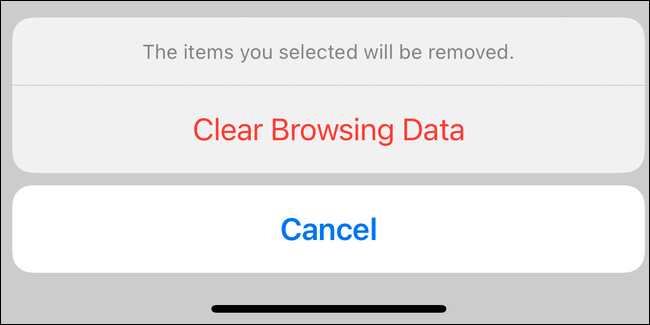
Tenga en cuenta que borrar el historial de navegación en Chrome para iPhone y iPad no siempre borra el historial de navegación en la versión de escritorio del navegador. Para asegurarse de que su historial esté completamente claro, consulte nuestra guía para borrar el historial de navegación en cualquier navegador .
No necesitas borrar todo
Como mencionamos anteriormente, no es necesario que elimine todo su historial de navegación. Al seleccionar el intervalo de tiempo correcto, puede eliminar su historial solo desde la última hora o el último día.
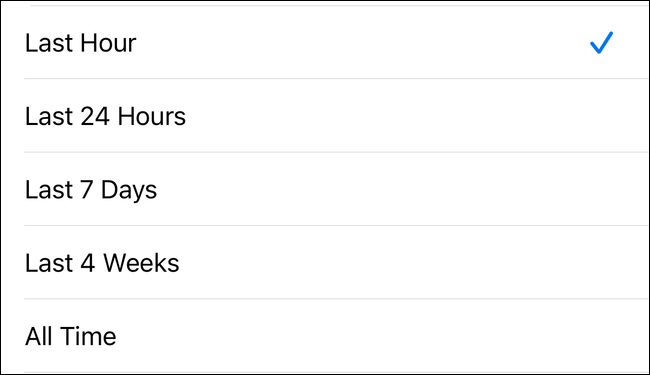
Tampoco es necesario que elimine todos los datos seleccionados de forma predeterminada. Por ejemplo, es posible que desee eliminar todo el historial de su sitio web, pero no desea volver a iniciar sesión en los sitios. Para lograr esto, simplemente anule la selección de «Cookies, datos del sitio» cuando esté limpiando su historial.
También puede optar por eliminar más de lo que está seleccionado de forma predeterminada. Por ejemplo, si está preparando un iPad para sus hijos, es posible que no desee guardar sus contraseñas. En este caso, marque «Contraseñas guardadas» cuando borre su historial.
No olvide navegar en modo incógnito
Si se encuentra borrando con frecuencia su historial de navegación, es posible que no esté haciendo un uso suficiente de la navegación privada o del modo de incógnito, como lo llama Google Chrome.
El modo incógnito es una sesión de navegación separada para la que el navegador no guarda historial. Tan pronto como cierra una pestaña o vuelve a la navegación estándar, Chrome olvida inmediatamente todo sobre cualquier sitio que haya abierto.
Es posible que no sepa que el modo incógnito está disponible en Google Chrome para iOS y iPadOS, pero de hecho lo está. También es fácil de usar. Solo eche un vistazo a nuestra guía para usar la búsqueda de Google en modo incógnito en iPhone y iPad , luego no se preocupe por borrar su historial de navegación nuevamente.


