Tabla de contenidos
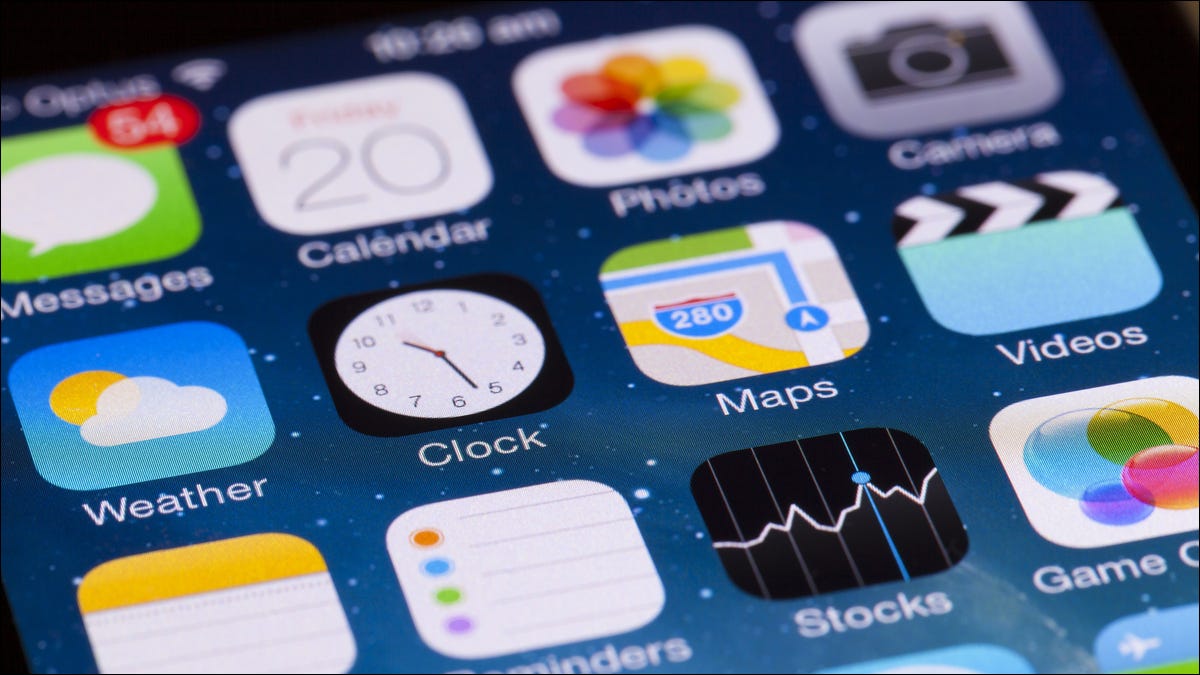
Limpiar la caché puede optimizar su iPhone y iPad. Los archivos temporales más antiguos ocupan espacio y pueden afectar la velocidad y la eficiencia de su navegador y otras aplicaciones. A continuación, le mostramos cómo puede borrar el caché en su iPhone y iPad.
El iPhone almacena el caché de los sitios web que visita para cargarlos rápidamente cada vez que los vuelve a abrir. Algo similar se aplica a las aplicaciones que obtienen nuevas actualizaciones. Pero si el caché se vuelve demasiado antiguo, deja de coincidir con los datos del nuevo sitio web y los tiempos de carga de las páginas web y las aplicaciones se ralentizan. Por lo tanto, borrar esa caché libera almacenamiento y ofrece un rendimiento general más fluido.
Cómo borrar la caché del navegador en iPhone
Eliminar archivos temporales antiguos de su navegador es bueno para restablecer la velocidad de carga de la página a la normalidad y dejar espacio para archivos de caché más nuevos. Cubriremos cómo hacer esto en Safari, Chrome y Edge.
Borrar caché en Safari
Para comenzar, abra la «Configuración» en su iPhone o iPad.
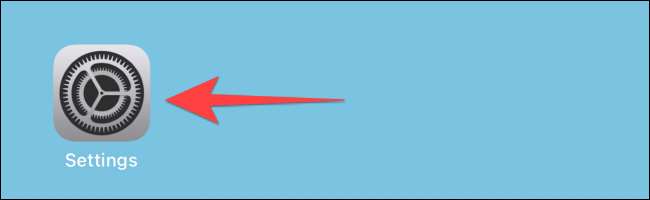
Seleccione «Safari».
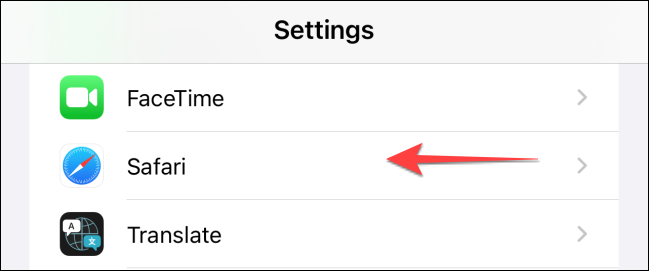
Desplácese hacia abajo y seleccione «Borrar historial y datos del sitio web». Tenga en cuenta que esto también eliminará todo el historial de navegación y las cookies .

Toque la ventana emergente para confirmar.
Borrar caché en Google Chrome
Abra el navegador Google Chrome y toque los tres puntos horizontales en la esquina inferior derecha.
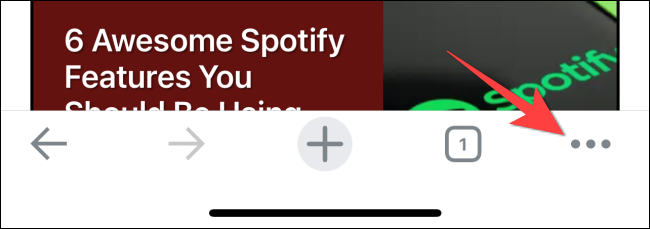
Seleccione «Configuración».
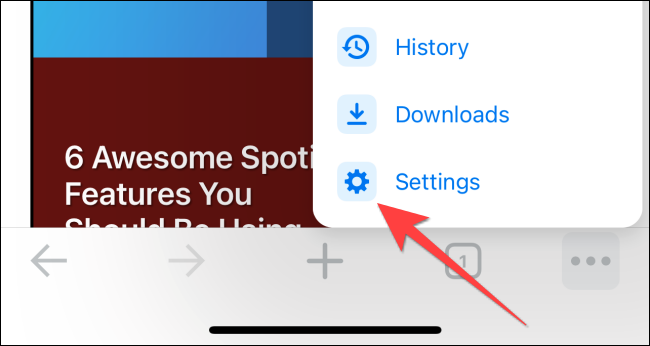
Dirígete a la sección «Privacidad».
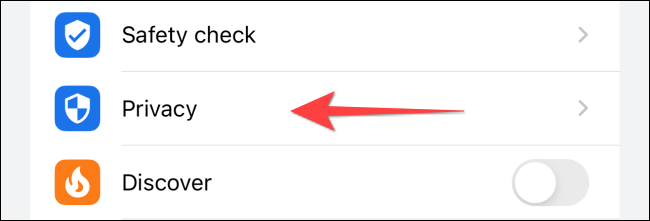
Selecciona «Borrar datos de navegación».
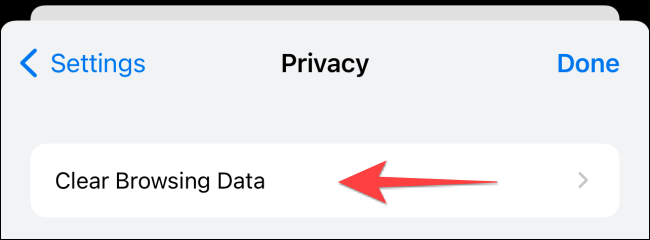
Seleccione el «Intervalo de tiempo» y elija «Todo el tiempo». Luego, seleccione los elementos que desea borrar. Tenga en cuenta que eliminar contraseñas, datos de navegación y autocompletar también los eliminará de Chrome en PC o Mac si ha habilitado la sincronización de Chrome.
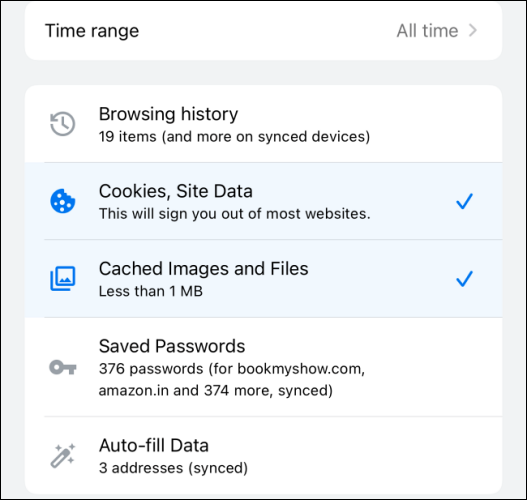
Toque en rojo «Borrar datos de navegación» en la parte inferior y confirme la ventana emergente.
Borrar caché en Microsoft Edge
Abra el navegador Microsoft Edge en su iPhone.
Toque los tres puntos horizontales en el centro de la barra inferior.
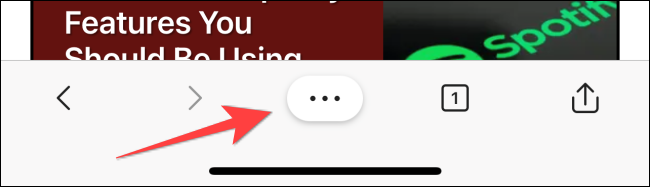
Seleccione «Configuración» en el menú que aparece.
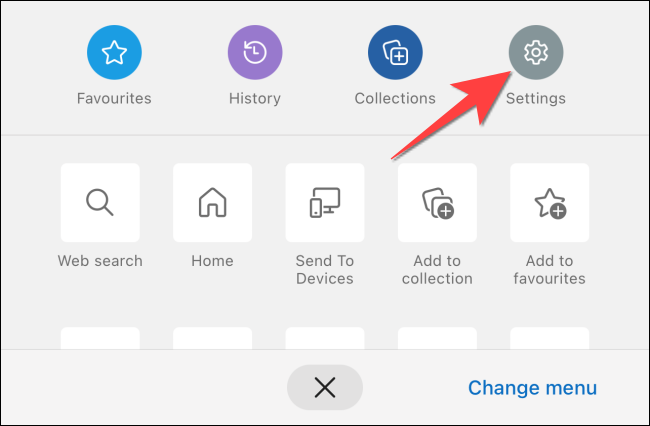
Toca «Privacidad y seguridad».
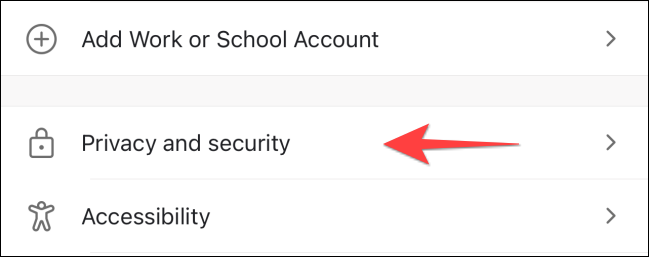
Selecciona «Borrar datos de navegación».
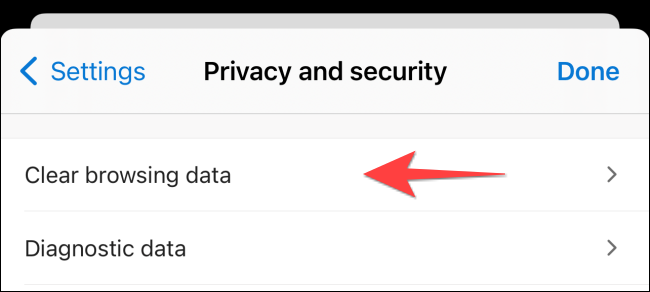
Toca «Intervalo de tiempo» y elige «Todo el tiempo». Seleccione los elementos que desea eliminar de Microsoft Edge.
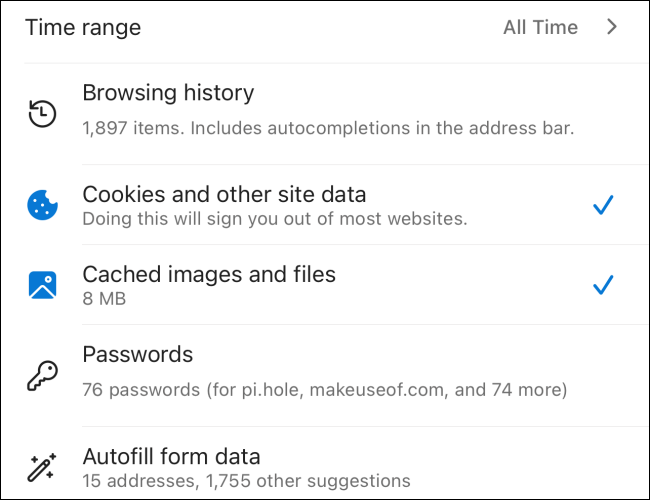
Toque «Limpiar ahora» en la parte inferior para eliminar esos datos no deseados.
Borrar caché para aplicaciones de terceros en iPhone
Varias aplicaciones de terceros vienen con una opción de borrado de caché para garantizar una experiencia fluida en su iPhone. La diferencia es que la opción reside en la aplicación Configuración o dentro de la propia aplicación. Por ejemplo, puede hacer que la aplicación oficial de Twitter sea más rápida en su iPhone borrando su caché.
Primero, abra la aplicación oficial de Twitter en su iPhone o iPad. Toca tu foto de perfil en la esquina superior izquierda.
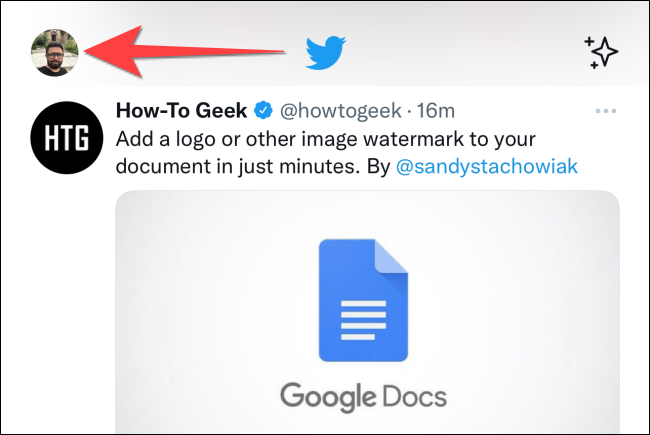
Selecciona «Configuración y privacidad».
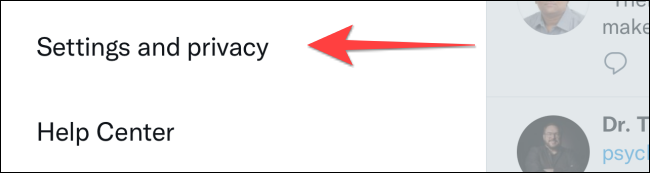
Toca «Accesibilidad, pantalla e idiomas».
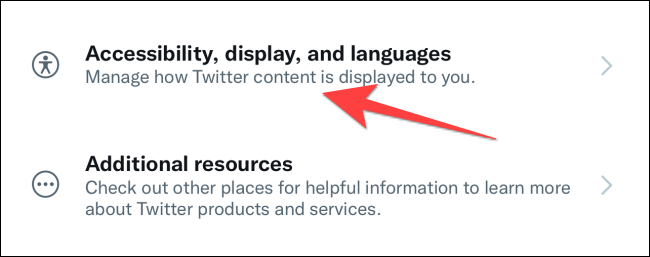
Toca «Uso de datos».
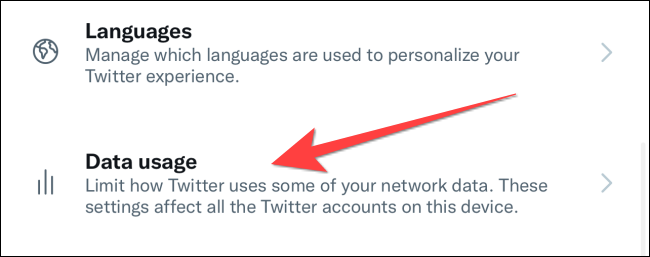
En la sección «Almacenamiento», seleccione «Almacenamiento multimedia».
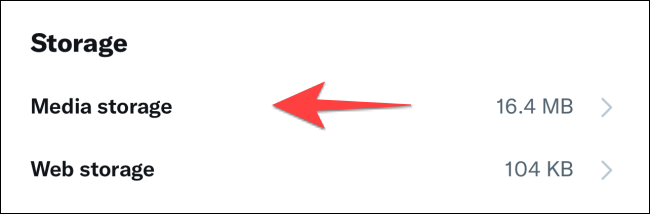
Seleccione «Borrar almacenamiento multimedia» y toque el mensaje de confirmación.
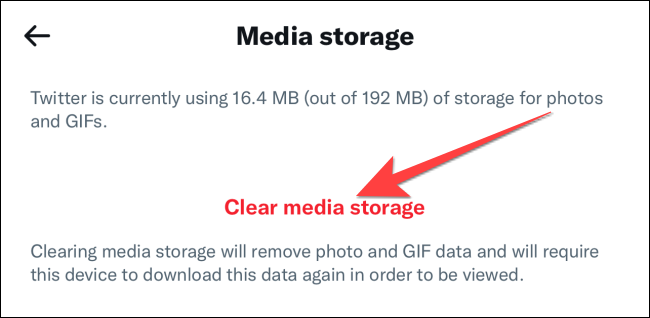
Repita el mismo proceso para el «Almacenamiento de la página web» y elija si desea eliminar todos los datos de la aplicación de Twitter o solo de los sitios que ha visitado dentro de ella.
Además de borrar los cachés del navegador y las aplicaciones, aún puede hacer espacio y acelerar su iPhone.
Eliminar y reinstalar aplicaciones
No muchas aplicaciones ofrecen una opción para eliminar el caché dentro de la configuración de la aplicación. Eso te deja con una opción: eliminar y reinstalar aplicaciones. Ese proceso elimina el caché y otros archivos con la aplicación. Desafortunadamente, deberá volver a iniciar sesión en algunas aplicaciones. Sin embargo, usar el administrador de contraseñas incorporado o una aplicación de administrador de contraseñas de terceros lo hace más fácil.
Alternativamente, para liberar espacio en su iPhone o iPad, puede descargar aplicaciones no utilizadas en lugar de eliminarlas y reinstalarlas. Esto elimina la aplicación de su dispositivo y conserva los archivos de datos en caso de que desee volver a utilizar la aplicación más tarde.
Optimizar el almacenamiento para fotos y música
Puede almacenar miles de fotos y videos en su iPhone y eventualmente puede quedarse sin espacio. Afortunadamente, la aplicación Fotos le permite hacer una copia de seguridad de esas fotos en iCloud mientras deja versiones comprimidas y más eficientes de almacenamiento de las fotos en su dispositivo.
Antes de comenzar, asegúrese de haber habilitado la opción para hacer una copia de seguridad de sus fotos en iCloud.
Para comenzar, abra la aplicación «Configuración» en su iPhone o iPad.
Dirígete a la sección «Fotos».
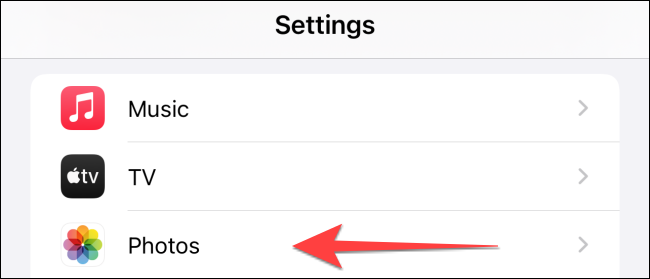
Seleccione la opción «Optimizar el almacenamiento del iPhone» y cierre la aplicación «Configuración».
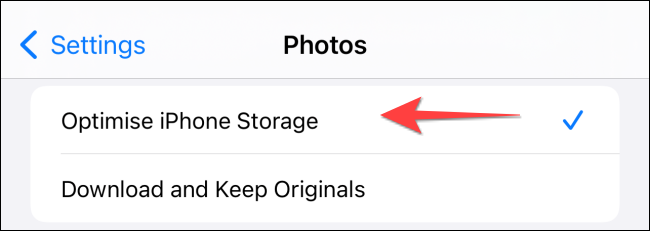
Su iPhone realizará una copia de seguridad de las fotos y videos en resolución completa en iCloud, siempre que tenga suficiente espacio de almacenamiento allí.
Del mismo modo, también puede optimizar el almacenamiento dejando que iOS decida eliminar las canciones descargadas que no ha escuchado en mucho tiempo.
Para eso, inicie la aplicación «Configuración» y seleccione «Música».
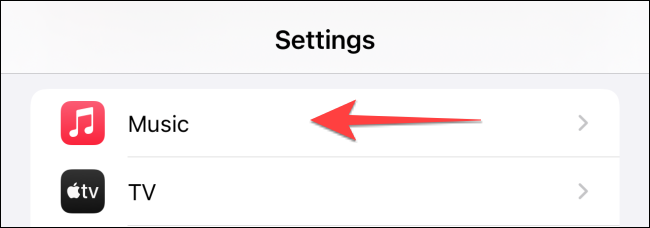
Seleccione «Optimizar almacenamiento».
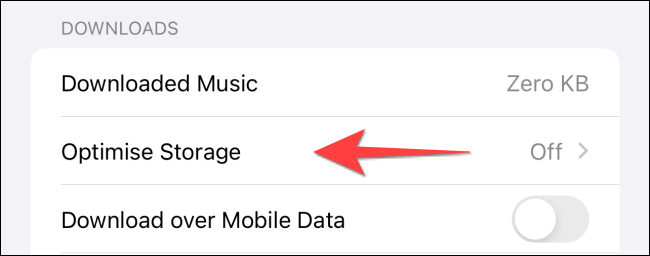
Active la palanca para «Optimizar almacenamiento», y luego iOS eventualmente eliminará las pistas que ya no escucha en la aplicación Música. Además, puede elegir qué cantidad de almacenamiento desea conservar para las descargas de música.
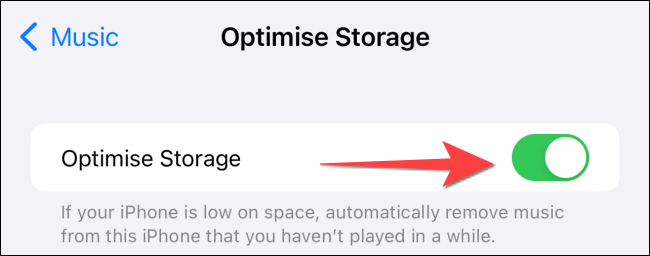
Último recurso: restablecimiento de fábrica de su iPhone o iPad
Si la lentitud de su iPhone o iPad persiste, siempre puede restablecer su iPhone o iPad a la configuración de fábrica. Siga nuestra guía para restablecer los valores de fábrica de su iPhone o iPad para obtener detalles sobre cómo prepararse e iniciar este proceso.
Una vez que su iPhone se restablezca a la configuración de fábrica, puede configurarlo nuevamente y restaurar la copia de seguridad sin iTunes .


