Tabla de contenidos

Siempre que deje su PC con Windows 11 , es un buen hábito mantenerlo bloqueado (con una función especial de software de Windows) para que otros no puedan usarlo. Aquí hay varias formas de mantener su PC segura bloqueándola.
Bloquear frente a cerrar sesión o apagar
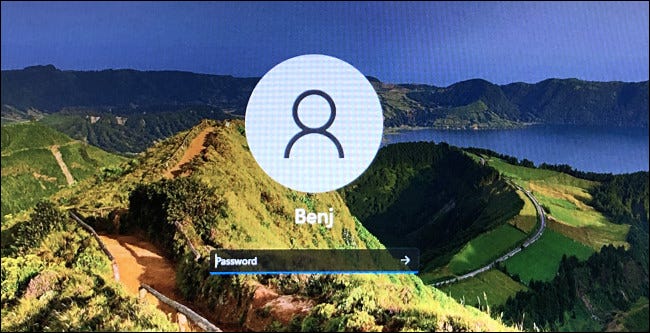
Cuando decimos «bloquear» su PC, no estamos hablando de usar un candado físico (o incluso un candado como los que se encontraban en las PC en las décadas de 1980 y 1990 ). En cambio, estamos hablando de usar una función de bloqueo de software. integrado en Windows.
Cuando bloquea su PC, Windows muestra una pantalla de inicio de sesión, pero mantiene su sesión de Windows activa en segundo plano. Puede reanudar lo que estaba haciendo (antes de bloquearlo) en cualquier momento iniciando sesión en su cuenta en la pantalla de inicio de sesión con una contraseña, PIN u otro método de inicio de sesión.
Por el contrario, «cerrar sesión» puede evitar que otros usen su PC también, pero cerrará todo en lo que ha estado trabajando en Windows y liberará recursos del sistema (como RAM y tiempo de CPU). Y apagar cierra todo y apaga su PC por completo.
Bloquear usando un atajo de teclado
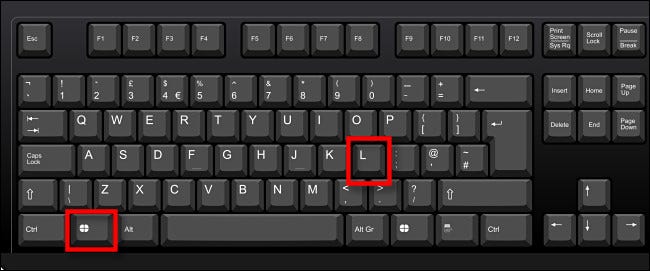
La forma más rápida de bloquear su PC con Windows 11 es mediante un atajo de teclado. En cualquier momento, presione Windows + L en su teclado, y Windows se bloqueará y cambiará a la pantalla de inicio de sesión inmediatamente.
Bloquear usando el menú Inicio
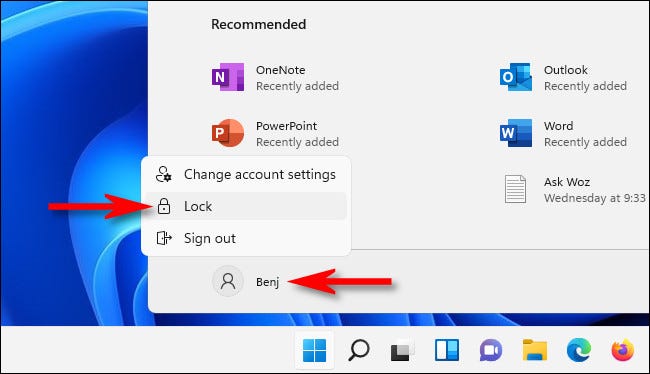
También puede bloquear su PC rápidamente usando el menú Inicio. Para hacerlo, haga clic en el botón Inicio, luego seleccione el nombre de su cuenta en la esquina inferior izquierda de Inicio. En el menú que aparece, seleccione «Bloquear». Su PC se bloqueará y deberá iniciar sesión nuevamente para usarla.
Bloquear con Ctrl + Alt + Eliminar pantalla
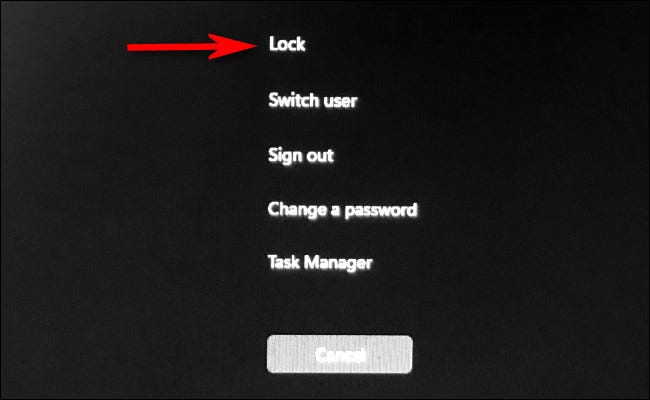
Otra forma rápida de bloquear su PC es usando la pantalla Ctrl + Alt + Delete. Para usarlo, presione Ctrl + Alt + Supr en su teclado y verá una pantalla negra especial con un menú en el centro. Haga clic en «Bloquear» y su PC se bloqueará instantáneamente.
Bloquear automáticamente con bloqueo dinámico
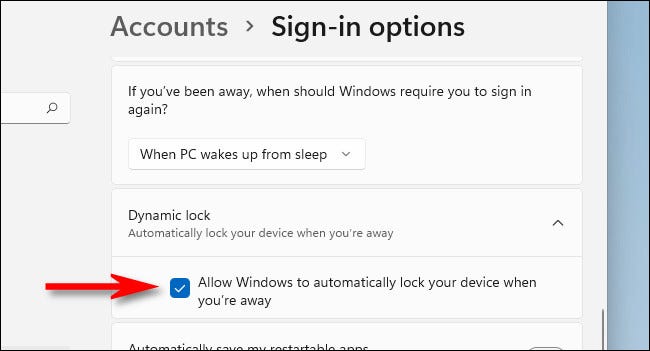
También puede bloquear su PC automáticamente cuando se aleja de ella con una función llamada Dynamic Lock. Primero, debe vincular su teléfono inteligente a su PC como un dispositivo Bluetooth. Luego abra Configuración (presione Windows + i) y navegue hasta Cuentas> Opciones de inicio de sesión. Desplácese hacia abajo hasta la sección «Bloqueo dinámico» y marque la casilla junto a «Permitir que Windows bloquee automáticamente su dispositivo cuando no esté». Luego, cierre Configuración. La próxima vez que se aleje de su PC, Windows detectará que se movió y bloqueará automáticamente.
Bloquear automáticamente cuando está inactivo
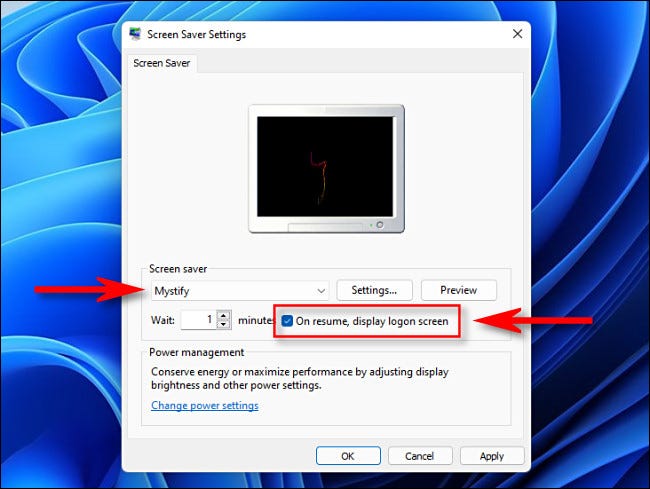
Si se aleja con frecuencia de su PC en un espacio compartido con otras personas, también bloquea automáticamente Windows 11 después de un cierto período de tiempo. Para hacerlo, abra Inicio y busque «protector de pantalla», luego haga clic en «Activar o desactivar el protector de pantalla» en los resultados de «Configuración».
Cuando se abra la ventana «Configuración del protector de pantalla», elija un protector de pantalla en el menú desplegable, luego establezca un tiempo en el cuadro «Esperar» durante el tiempo que desea que su PC permanezca activa sin bloquearse. Por último, coloque una marca de verificación junto a «Al reanudar, mostrar la pantalla de inicio de sesión». Luego haga clic en «Aceptar». La próxima vez que se active el protector de pantalla, su PC se bloqueará automáticamente.
Por cierto, si no le gusta la apariencia de su pantalla de bloqueo, puede personalizarla en Configuración> Personalización> Pantalla de bloqueo. ¡Buena suerte!


