Tabla de contenidos

Las cookies de Internet han existido desde el comienzo de la web y, en su mayor parte, tienen un propósito útil. Pero mientras que la mayoría de las cookies son bastante inocuas e incluso necesarias, algunas no lo son.
Por supuesto, estamos hablando de cookies de terceros, y si no sabe cómo bloquearlas en sus navegadores web preferidos, prepárese para aprender.
¿Por qué querrías hacer esto?
La mayoría de las cookies existen por motivos de persistencia. Cuando visita un sitio web como Facebook o Twitter, las cookies le permiten permanecer registrado hasta que vuelva a cerrar la sesión. Esto significa que cada vez que visite ese sitio, seguirá conectado, lo que le ahorrará el tiempo y el esfuerzo de volver a ingresar su contraseña. Si borra las cookies, se cerrará la sesión (o más bien, el navegador pensará que se desconectó porque no recordará que haya visitado el sitio en primer lugar).
Las cookies de terceros son cookies colocadas en su dispositivo por un sitio web diferente al que está visitando. Por ejemplo, supongamos que visita un sitio web y sus anunciantes configuran una cookie; esto le permite al anunciante realizar un seguimiento de sus visitas a otros sitios web. Probablemente no quieras que esto suceda.
También debe saber que algunos sitios web pueden utilizar cookies de terceros que no constituyen un problema de privacidad. Deshabilitar estas cookies puede causar problemas.
Por ejemplo, puede intentar ver la transmisión de video en un sitio web, pero el video proviene de otra fuente. En este caso, es probable que vea un error que le indica que el video no se puede ver. A menudo, el mensaje de error proporcionará pocas pistas sobre cuál puede ser el problema, pero si tiene las cookies de terceros deshabilitadas, lo más probable es que sea el culpable.
Finalmente, su navegador puede bloquear la mayoría de las cookies de terceros, pero no necesariamente todas.
Una nota sobre las opciones de No realizar seguimiento
Muchos navegadores tienen una función No rastrear que se supone que tiene un propósito similar. La activación de la opción No rastrear en un navegador le dice a cada sitio web que visita que no desea que se rastreen sus actividades. Sin embargo, esto es estrictamente voluntario, por lo que los sitios web no están obligados a obedecerlo.
Activar esta función no afectará su capacidad para visitar sitios web o iniciar sesión en ellos. Su información privada también permanecerá segura, incluida la información de ubicación, el contenido del carrito de compras, etc.
En resumen, es bueno tener habilitado, pero no es un reemplazo para deshabilitar las cookies de terceros.
Microsoft Internet Explorer
Primero está la última y última versión de Internet Explorer. Para activar el bloqueo de cookies de terceros, haga clic en el ícono de ajustes en la esquina superior derecha, luego haga clic en «Opciones de Internet» en la lista desplegable.
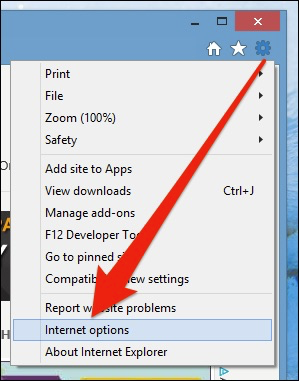
Haga clic en la pestaña «Privacidad» y configúrela en «Medio alto». Esto bloqueará todas las cookies de terceros.
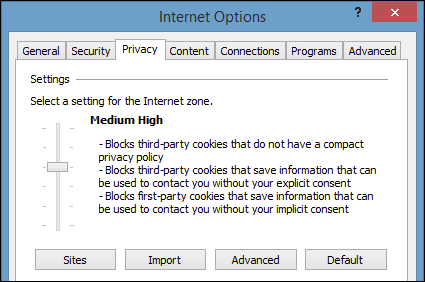
Cuando haya terminado, haga clic en el botón «Aceptar» para salir de las Opciones de Internet y confirmar los cambios.
Microsoft Edge
Si usa el nuevo navegador Edge en Windows 10, toque o haga clic en los tres puntos en la esquina superior derecha de la ventana del navegador. Seleccione «Configuración» en la parte inferior del menú.

En la configuración, toque o haga clic en «Ver configuración avanzada».

Ahora, en la configuración avanzada, debajo del encabezado Cookies, haga clic en el menú desplegable y seleccione «Bloquear solo cookies de terceros».

Cierre la configuración y Edge ahora bloqueará las cookies de terceros.
Firefox
En Firefox, haga clic en las tres líneas en la esquina superior derecha, luego haga clic en «Preferencias».

Con las preferencias abiertas, tenga en cuenta que hay una opción para activar la opción No rastrear de Firefox. Debajo de las preferencias de seguimiento, haga clic en «Recordar historial» y luego seleccione la opción «Usar configuración personalizada para el historial».
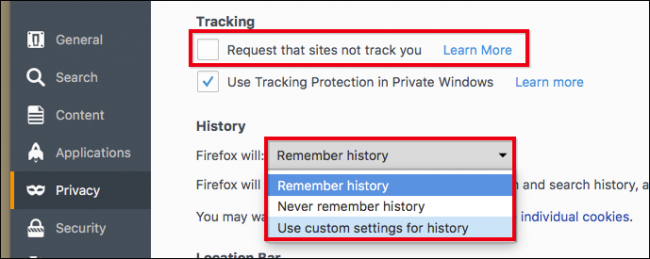
Desde la pantalla de configuración del historial personalizado, haga clic en la lista desplegable junto a «Aceptar cookies de terceros» y luego elija «Nunca».
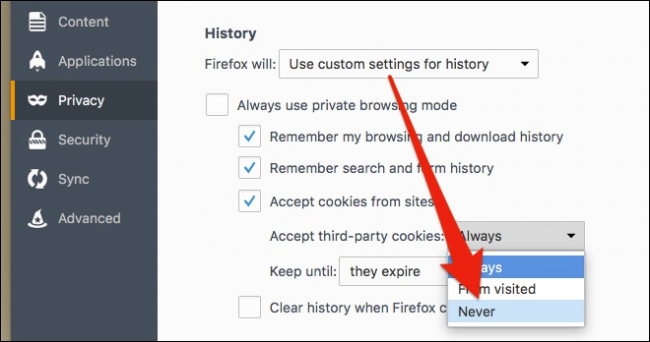
Sus cambios se implementarán inmediatamente, por lo que no hay ningún botón «Aceptar» o «Aplicar» para hacer clic.
Google Chrome para escritorio
En Chrome para computadoras de escritorio, haga clic en las tres líneas en la esquina superior derecha, luego haga clic en «Configuración».
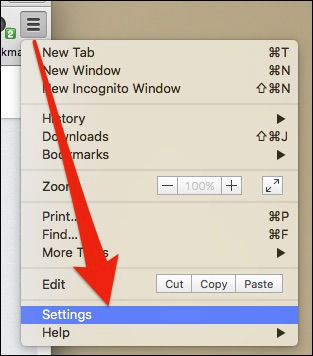
Desplácese hasta la parte inferior de la configuración y haga clic en «Mostrar configuración avanzada» en la parte inferior de la pantalla de configuración.
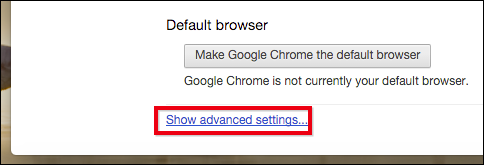
En la pantalla de configuración avanzada, haga clic en «Configuración de contenido …» debajo del encabezado Privacidad.
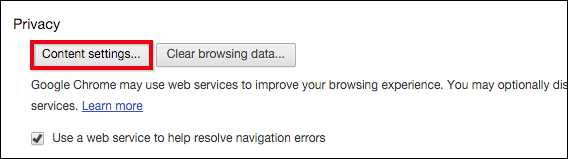
Con la configuración de contenido abierta, haga clic en la casilla junto a «Bloquear cookies de terceros y datos del sitio».
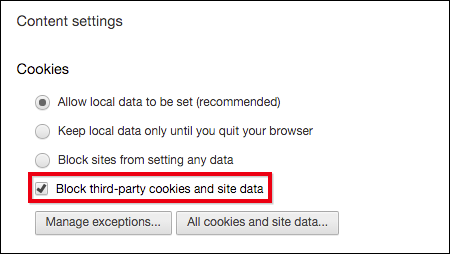
Eso es todo, ya está, puede cerrar la pestaña de configuración y volver a sus actividades de navegación habituales.
Google Chrome en Android
Cuando desee bloquear las cookies de terceros en Chrome para Android, debe hacer clic en los tres puntos en la esquina superior derecha y elegir «Configuración» en el menú desplegable.

Bajo el encabezado Avanzado, pensaría que lo que está buscando estaría en la configuración de Privacidad …

… Pero todo lo que encontrará aquí que vale la pena mencionar es la opción No rastrear. Si no lo tiene encendido, también puede habilitarlo ahora.

Para designar qué cookies están permitidas, debe tocar «Configuración del sitio» en las opciones avanzadas, luego toque «Cookies».

En la configuración de cookies, todo lo que debe hacer es anular la selección de «Permitir cookies de terceros».

Eso es. Simplemente salga de la configuración y listo.
Apple Safari en OS X
On Safari for OS X, you will need to open the Preferences by clicking on the Safari menu, or using the old standard keyboard shortcut “Command + ,”.

With the preferences open, click the “Privacy” tab, then under “Cookies and website data” click “Allow fro current website only”. At the bottom of the Privacy tab, there’s also an option to turn on Safari’s Do Not Track feature.

Exit out of the preferences and you’re done.
Apple Safari on iOS
On Safari for iPhone, iPad, iPod Touch, you will need to tap open the “Settings” and then tap “Safari”.

On the Safari preferences screen, scroll to the “Privacy & Security” options. Here you will see Safari’s Do Not Track feature, and the “Block Cookies” option.

In the Block Cookies screen, click “Allow from Current Website Only” and exit out.

As we mentioned at the beginning of this article, blocking third-party cookies can have undesired consequences. On the one hand, you’re sure to be able to prevent many advertisers from being able to track your whereabouts. Obviously, that’s a good thing and very few people aren’t going to want to stop that.
On the other hand, blocking third-party cookies might disable features and functions. In order to get them back, you’ll have to unblock third-party cookies–there’s no middle ground.
So, if your needs are simple and you’re able to get by without said features and functions, then blocking third-party cookies may work quite well for you. Of course, you can always unblock them, use a website for the purpose you intended, and then block them again. That’s kind of an inconvenience, but if you value your privacy, then you may have to be willing to put up with it.